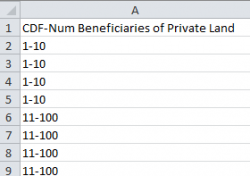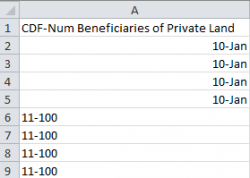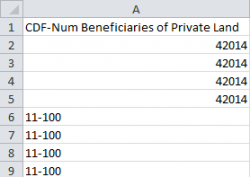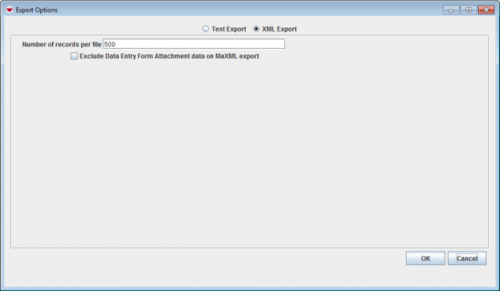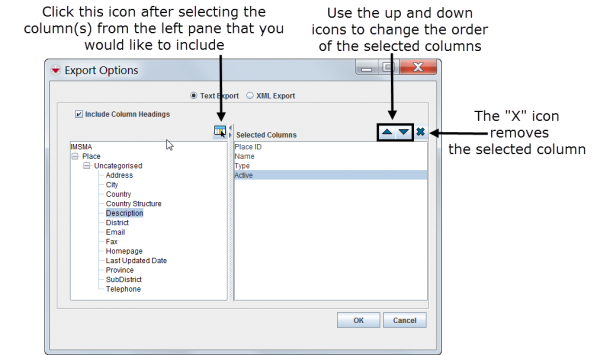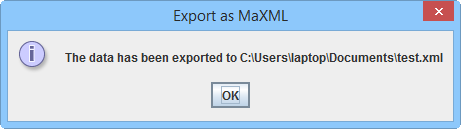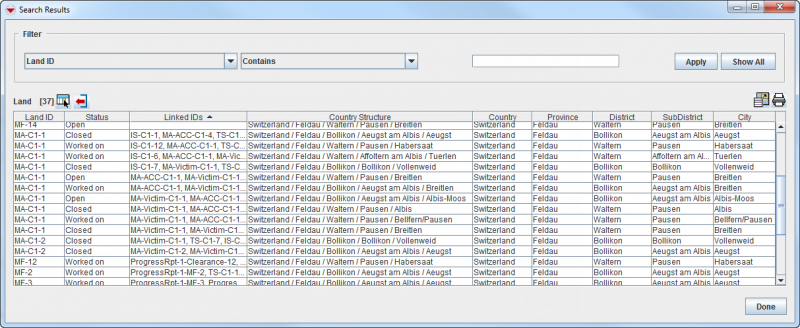Depending on your Search Target, then search result may be exported in two different formats:
- XML Export – exports to a file in XML format.
- Text Export – exports to a file in CSV format. This comma separated file may be opened with e.g. Excel.
 |
The file format CSV has its limitations. As an example non-Latin characters are not supported. A possible workaround is to copy the rows from the Search Results window and paste them into Excel.
|
 |
When you open the CSV file in Excel, Excel will automatically interpret data like 1-10 as 10-Jan.
Therefore check carefully the result in Excel before sharing the export result with others. A workaround for this Excel behaviour is described here.
|
|
|
|
| | How it should be
|
Excel transforms to Date
|
Result if you change to Text
|
To Export data from the selected row(s) to a file:
- Select the row(s) that you would like to export to a file. If you do not select any row(s) all rows will be exported.
- Click the
 button. button.
- The Export Options window displays.
- If you select the Text Export option, you can select the columns that you would like to include in the export file.
Export Options Window – Text Export
- Click the OK button.
- Specify the directory to which you would like to export the file and the name of the file.
- Click the Save button.
Export confirmation window
- The Export finished window displays.
- Click the OK button.
 |
The calculated column Linked IDs have been added in version 6.0. It is not possible to filter on but it is possible to include in the export.
It is possible to show the Country Structure as a string Country/Province/District/Subdistrict/Town or as separate columns.
|
The Country structure columns are found in the Location node.
|