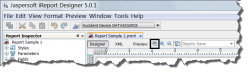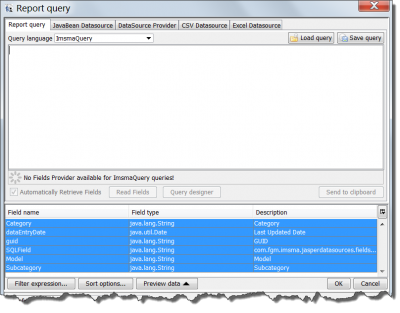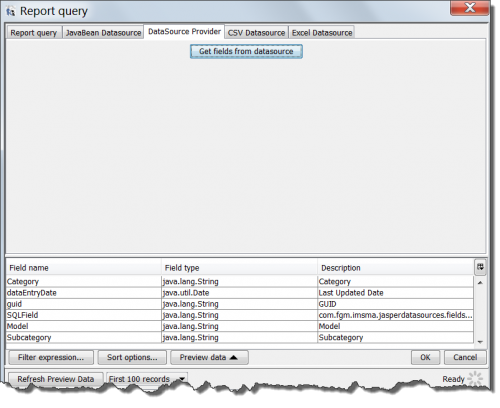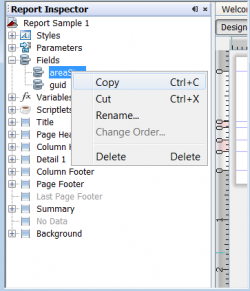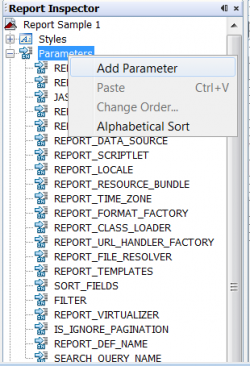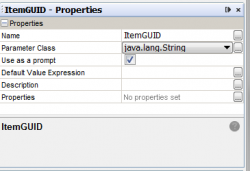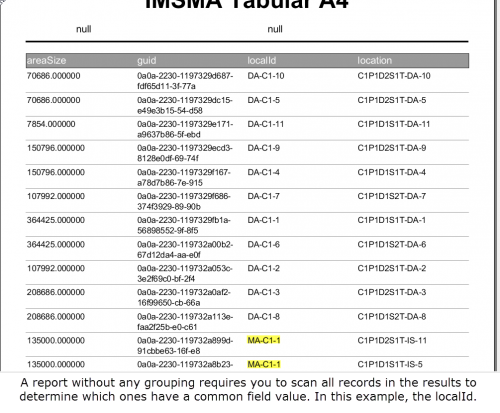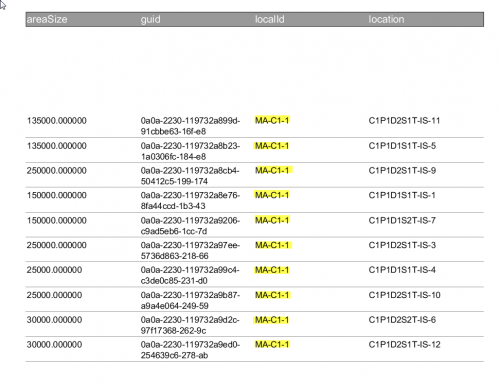Modify an iReport Template
| How To |
|---|
Overview
Once an iReport template has been created, there are many options for modifying the report template including adding new fields, creating variables, filtering the query results and many other options. This section covers the main customizations performed on iReport templates for use in IMSMANG
Fields, Variables, and Parameters
Adding a Field to an iReport Template
If you need to include a field that was not selected while using the Report Wizard, there are several options for including additional fields. The definition of a field
Option 1
Using the Report Query dialogue, you can select the option to Get Fields from Datasource Provider, which will automatically add all fields from the selected datasource to the report template. You can then remove any unwanted fields from the report
| |
Make sure that the datasource selected in iReports corresponds to the data source for the report |
- Choose the Report Query button
- From the Report Query Window, choose the Datasource Provider tab.
- Report Query Window
- Select the Get Fields From Datasource button.
- Datasource Fields
- All fields will now be displayed. Unnecessary fields can be removed at this time.
- Choose Ok to save the fields and return to the iReport Designer.
Option 2
Alternatively, you can create a new report template using the Wizard and add the desired fields to the new report. Fields can then be copied and pasted from the new report to the original report.
- Create a new report using the iReport Wizard and the same data source
- Select the desired fields and finish the report
- Using the Report Inspector, navigate to the desired fields
- Right click on the field and select copy.
- Field Copy
- Navigate to the original report with the missing fields
- Right-click on the fields tree in Report Inspector and choose paste.
| |
It is not recommended to the use the "Add Field" option from the Report Inspector due to the complexity of adding the correct field attributes and properties. |
Adding a Parameter to an iReport Template
It is sometimes necessary to add a parameter to an iReport template. Usually parameters are used for transferring data from a main report to a subreport. Below are the steps to add a parameter to an an iReport Template.
- From the Report Inspector, right click on the Parameter tree and choose Add Parameter.
- In the Properties pane, enter a parameter name (e.g. ItemGUID} and edit any other properties. Normally it is not required to edit anything other than the name.
Adding a Variable to an iReport Template
Two ways to do it.
- Add a variable manually
- Drag to Summary Band
Adding a variable manually:
- Right click -> Add Variable
Report Query Filtering
Filtering results/Query Limitation
the SQL Field
Editing the SQL Field
Sorting and Grouping
Grouping
<p>Grouping allows you to organise the report results using the values of a particular field. Grouping results makes it easier to identify the records which share a common value. Rather than having to visually scan the report results to determine which records have a common value, grouping automatically organises the results for you.To illustrate, suppose you wanted to create a report to list all land within each location ID. An ungrouped report would simply list all land along with their location ID. Although the location ID is included in the report, it would be difficult, tedious, and time-consuming to scan the entire report to identify those land that have a common location ID.
Figure 7. Land report with no grouping
Grouping report results automatically organises the records using the values on the specified field. Using the example above, the land in the report shown in Figure 8 are organised within the location to which they are associated. Records that do not contain a value for the selected grouping are put into their own group.
Land grouped by location
Adding a Group to an iReport Template
| |
The field on which you would like to group your report results must be included in the report. |
To add a group to an existing report:
- From the View menu, select Report Groups.
- A window displays the groups for the report.
- Click the New button.
- The Add/modify group window displays.
- Enter an identifier for the group. This should be a meaningful name that allows you to easily identify the contents of the group such as the field on which the results are grouped.
- Click the File:IRepExpress.png icon.
- The Expression editor window displays.
- Ensure that the Objects and expressions tab is selected.
- Click Fields.
- Double-click the name of the field on which you would like to add a grouping.
- The Expression editor window shows $F{FieldName} where FieldName is the name of the field that you selected previously.
- Click the Apply button.
- The Add/modify group window displays the expression in the Group Expression field.
- Click the OK button.
- The Add/modify group window closes.
| |
You may also enter the expression in the Group Expression field if you know the exact spelling of the field name on which you would like to group the results. The syntax is $F{FieldName}. |
Sorting Report Results
It may be helpful to sort the report results using the value in one or more of the fields. Sorting the results makes it easier to review the results and locate any records that you may be searching for. To sort report results:
- Create the report.
- From the Data menu, select the Report Query option.
- The Report query window displays.
- Click the Sort options button that is located at the bottom of the Report query window.
- The Sorting Options window displays.
- Click the Add Field button.
- The Sort Field window displays. The Sort by list displays all the fields that you have selected for the report.
- From the Sort by list, select the field by which you would like to sort the report results.
| |
When sorting data in reports that contain groups, ensure the “Group by” fields appear first in the sort order. |
- From the Sort Type list, select either the Ascending or Descending sort order.
- Click the OK button.
- The selected field displays in the Sorting Options window.
- Repeat steps 4-7 for each field on which you would like to sort the results.
- After you have completed adding the fields on which you would like to sort the results, click the Close button.
- The Sorting Options window closes.
- From the Report query window, click the OK button.
- The Report query window closes.
You will need to compile and execute the report for the sort options to take effect.
Contents
Working with Images=
Adding an Image to an iReport Template
????