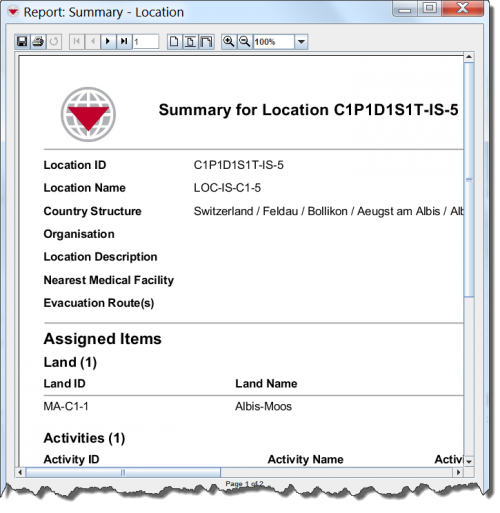Summary Window
| |
All users will have permission to view the current view windows |
The current view windows display the most recent set of attribute data for an item. This includes field reports, geospatial data, associated attachments, and related item records. Figure 28 illustrates an example of what a current view will display for an item.
Figure 28. Example of a Current View
There are several different ways to access the current view windows:
- Select the icon on the map so that the blue circle displays on the icon. Once the blue circle is displayed on the icon, double-click the icon on the IMSMA Navigation window’s map pane.
- Double-click the item record’s row from the IMSMA Navigation window’s items pane.
- Select the icon on the map or the item record’s row from the items pane and click the
 button. From the Identify Selection window, select the item record and click the File:SunglassesIcon.png button.
button. From the Identify Selection window, select the item record and click the File:SunglassesIcon.png button.
The attributes displayed in the current view window for each item will vary and are listed in the item-specific sections that follow. Most of the buttons for the current view window are located in the top, right corner of the window. In addition to these buttons, the Done button in the bottom, right corner of the window closes the current view window.
Exporting a Field Report
To export a field report:
- Click the
 button.
button. - The Field Reports window lists the field reports associated with the item.
- Select the row associated with the field report that you would like to export.
- Click the
 button.
button. - The Field Report Export window displays.
- Enter your name in the Exported by field or leave it blank.
- Click the Browse button and navigate to the directory where you would like to save the file.
- In the Select window, enter the name of the file in the File Name field.
- Click the Select button.
- If you want to export the field report without its attachments, check the Exclude Field Report Attachment data checkbox.
- In the Field Report Export window, click the Export button.
- The Export Complete window displays.
- Click the OK button.
Adding a Field Report
Viewing a Field Report
To view field reports associated with an item:
- Click the
 button.
button. - The Field Reports window lists the field reports associated with the item.
- Select the row associated with the field report that you would like to view.
- Click the
 button.
button. - The Field Report View window displays a read-only view of the field report.
Printing an Item
The ![]() button displays a printable view of the item in the Print View window.
button displays a printable view of the item in the Print View window.
Figure 29. Print View Window
Across the top of the Print View window is a toolbar that allows you to perform various functions. Table 19 lists the buttons on this toolbar and their descriptions.
| Table 19. Print View Window Buttons | |
| Button | Description |
| File:Table19Img01.png | Allows you to save a copy of the report to your computer in one of the following formats: .csv, .html, .pdf, .rtf, or .xls. |
| |
Prints the report to a printer that you have configured. |
| |
This button is not functional. |
| |
Displays the first page of the report. Note that this button is not available if the first page of the report is currently displayed. |
| |
Displays the previous page of the report. Note that this button is not available if the first page of the report is currently displayed. |
| |
Displays the next page of the report. Note that this button is not available if the last page of the report is currently displayed. |
| |
Displays the last page of the report. Note that this button is not available if the last page of the report is currently displayed. |
| |
Allows you to enter the page number that you would like to display. After entering the page number, press the [Enter] key on your keyboard. |
| |
Displays the report in the actual size. |
| |
Displays the entire page of the report. |
| |
Displays the width of the report. |
| |
Displays the report at a larger scale. |
| |
Displays the report at a smaller scale. |
| |
Displays the report at the selected ratio. |