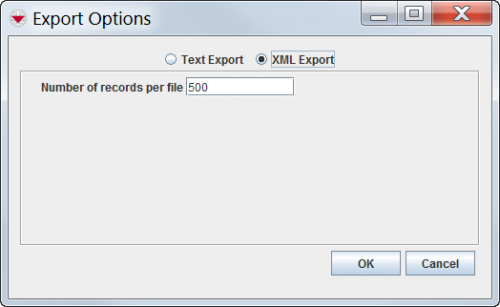Difference between revisions of "Export Auxiliary Data"
From IMSMA Wiki
| Line 1: | Line 1: | ||
{| style="border:2px solid lightgray; margin:10px;" | {| style="border:2px solid lightgray; margin:10px;" | ||
| − | |align="left" style="padding: 5px 10px 5px 10px"| To export country structure areas, explosive ordnance, organisation, or place data, you must have the '' | + | |align="left" style="padding: 5px 10px 5px 10px"| To export country structure areas, explosive ordnance, organisation, or place data, you must have the ''Auxiliary Data Export'' permission. |
|} | |} | ||
| − | <p> | + | <p>Auxiliary data include country structure areas, explosive ordnance, organisations, and places. By using the export auxiliary data feature, this data can be saved to files that can then be imported into the handheld device. This provides handheld device users in the field with explosive ordnance, organisations, and places data when entering field reports.</p> |
<p>To export country structure areas, explosive ordnance, organisations, or places:</p> | <p>To export country structure areas, explosive ordnance, organisations, or places:</p> | ||
<ol> | <ol> | ||
<li>From the '''File''' menu, select '''Export'''.</li> | <li>From the '''File''' menu, select '''Export'''.</li> | ||
| − | <li>From the '''Export''' menu, select ''' | + | <li>From the '''Export''' menu, select '''Auxiliary Data'''.</li> |
| − | :The | + | :The Auxiliary Data Export window displays. |
<li>In the '''Exported By''' field, enter a value to display in the Workbench window after the field report is imported.</li> | <li>In the '''Exported By''' field, enter a value to display in the Workbench window after the field report is imported.</li> | ||
</ol> | </ol> | ||
| Line 29: | Line 29: | ||
<li>Enter the name prefix for the files in the '''File Name''' field.</li> | <li>Enter the name prefix for the files in the '''File Name''' field.</li> | ||
<li>Click the '''Save''' button.</li> | <li>Click the '''Save''' button.</li> | ||
| − | :The .XML files for the | + | :The .XML files for the auxiliary data are saved to the file and directory that you specified. When the export has completed, the Export Complete window displays. |
</ol> | </ol> | ||
<li>Click the '''OK''' button.</li> | <li>Click the '''OK''' button.</li> | ||
Revision as of 22:06, 30 April 2013
| To export country structure areas, explosive ordnance, organisation, or place data, you must have the Auxiliary Data Export permission. |
Auxiliary data include country structure areas, explosive ordnance, organisations, and places. By using the export auxiliary data feature, this data can be saved to files that can then be imported into the handheld device. This provides handheld device users in the field with explosive ordnance, organisations, and places data when entering field reports.
To export country structure areas, explosive ordnance, organisations, or places:
- From the File menu, select Export.
- From the Export menu, select Auxiliary Data.
- The Auxiliary Data Export window displays.
- In the Exported By field, enter a value to display in the Workbench window after the field report is imported.
Figure 178. Base Table Export Window
- Check the items that you would like to export.
- If you would like to include inactive items, check the export inactive objects checkbox.
- Click the Next button.
- The Export Summary displays the number of records that will be exported for each item.
- Click the Export button.
- The Save window displays.
- From the Save window:
- Navigate to the directory where you would like to save the files.
- Enter the name prefix for the files in the File Name field.
- Click the Save button.
- The .XML files for the auxiliary data are saved to the file and directory that you specified. When the export has completed, the Export Complete window displays.
- Click the OK button.
- The Export Complete window closes. An .XML file is created for each item that you chose to export. The file is prefixed with the name that you entered in step 8b.