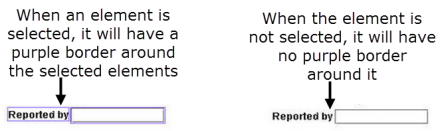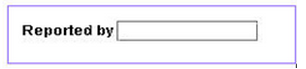Difference between revisions of "Select Elements within the Design Pane"
From IMSMA Wiki
| Line 20: | Line 20: | ||
[[File:Distinguishing Between Selected and Unselected Elements.png|440px|''Figure 152. Distinguishing Between Selected and Unselected Elements'']] | [[File:Distinguishing Between Selected and Unselected Elements.png|440px|''Figure 152. Distinguishing Between Selected and Unselected Elements'']] | ||
| + | |||
| + | To select multiple elements from the design pane: | ||
| + | <ol> | ||
| + | <li>Click near one of the form elements you would like to select.</li> | ||
| + | <li>While holding down the mouse button, drag the mouse to form a purple rectangle around the form elements you would like to select.</li> | ||
| + | [[File:Purple Rectangle Around the Selected Area.png|440px|''Figure 158. Purple Rectangle Around the Selected Area'']] | ||
| + | |||
| + | |||
| + | <li>Release the mouse button.</li> | ||
| + | ::A purple rectangle displays around the selected elements in the design pane. The selected element is also highlighted in the Logical Tree pane. | ||
| + | |||
| + | |||
| + | |||
| + | [[Category: Maintaining IMSMA]] [[Category: Network Environment]] [[[Category: Field Reports]] | ||
Revision as of 16:44, 28 June 2012
| Related Topics |
|---|
|
Add a Line to the Field Report Template |
In order to move, align, remove, or change an element in the design pane, you will need to first select the element.
To select a single element, simply click the element in the design pane. A purple border displays around the element to indicate that it is selected.
To select multiple elements from the design pane:
- Click near one of the form elements you would like to select.
- While holding down the mouse button, drag the mouse to form a purple rectangle around the form elements you would like to select.
- Release the mouse button.
- A purple rectangle displays around the selected elements in the design pane. The selected element is also highlighted in the Logical Tree pane. [[[Category: Field Reports]]