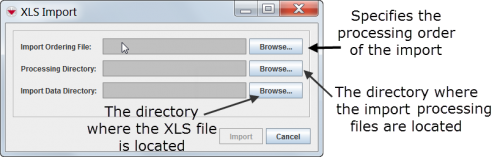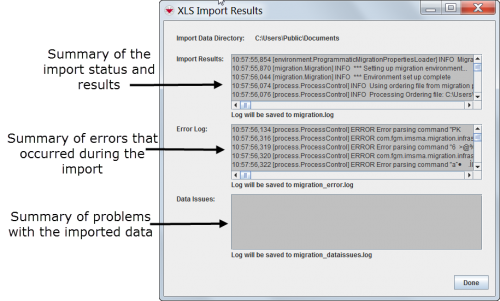Difference between revisions of "Import XLS data"
From IMSMA Wiki
(Created page with "The XLS Import feature allows you to import data into {{IMSMANG}} using an Excel file. This allows large amount of data being imported in another format than xml. {{Note| In...") |
(No difference)
|
Revision as of 18:27, 26 May 2017
The XLS Import feature allows you to import data into IMSMANG using an Excel file. This allows large amount of data being imported in another format than xml.
| |
In order to import data in XLS format, scripts files that specify how the data fields contained in the XLS file(s) should be processed e.g. the import order, import logic, reconciliation rules and any error handling must be developed. Contact your GICHD IM advisor for help. |
The import functionality has three parameters:
- Import Ordering File - defines which script files to be run and in what order
- Processing Directory - where are the script files
- Import Data Directory - where are the Excel file(s)
To import an XLS file:
- From the File menu, select Import.
- From the Import menu, select XLS File.
- The XLS Import window displays.
- Click the Browse button next to the Import Ordering File field.
- The Open window displays.
- Navigate to the folder where the Import Ordering File is located.
- Select the file (.txt or mtxt).
- Click the Open button.
- In the XLS Import window, the folder and file name are displayed in the Import Ordering File field in the Import window.
- Click the Browse button next to the Processing Directory field.
- The Open window displays.
- Navigate to the folder where the script file(s) are located.
- Click the Open button.
- In the XLS Import window, the folder name is displayed in the Processing Directory field in the Import window.
- Click the Browse button next to the Import Data Directory field.
- The Open window displays.
- Navigate to the directory where the Excel file(s) that you would like to import is located.
- Click the Open button.
- In the XLS Import window, the folder name is displayed in the Import Data Directory field in the Import window.
- Click the Import button.
- The Import Results window displays with the contents of the migration.log, migration_errors.log, and migration_dataissues.log. The log files are generated in the Processing Directory specified during the import.
- Verify that the import was successful, and click the Done button.
XLS Import window
XLS/CSV Import Results window