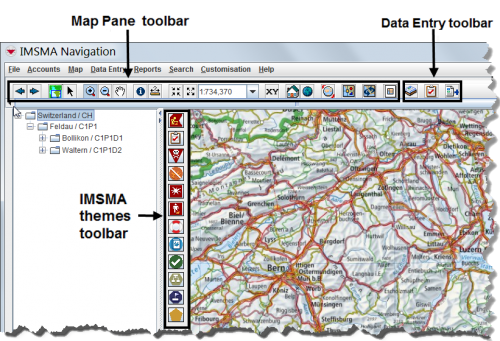Difference between revisions of "Explore the Toolbars"
| Line 88: | Line 88: | ||
| align="center" | [[Image:MapDisplayIcon.png|Map Display]] || Allows you to edit the map display. For more information, see [[Map Display Window]]. | | align="center" | [[Image:MapDisplayIcon.png|Map Display]] || Allows you to edit the map display. For more information, see [[Map Display Window]]. | ||
|- | |- | ||
| − | | align="center" | [[Image:RefreshIcon.png|Refresh Map/Layout]] || Refreshes the map display. | + | | align="center" | [[Image:RefreshIcon.png|Refresh Map/Layout]] || Refreshes the map display. For more information, see [[Refresh the Map]]. |
|- | |- | ||
| align="center" | [[Image:AlterLayoutIcon.png|Map Layout/View]] || Allows you to alter the layout of the map for printing purposes. For more information, see [[Control the Page Layout]]. | | align="center" | [[Image:AlterLayoutIcon.png|Map Layout/View]] || Allows you to alter the layout of the map for printing purposes. For more information, see [[Control the Page Layout]]. | ||
Revision as of 22:06, 4 February 2014
There are three different IMSMA toolbars:
- IMSMA themes toolbar
- GIS map controls toolbar
- Data entry toolbar
The IMSMA themes toolbar, which is located to the left of the map, allows you to select the icons displayed on the map. Icons are images representing the different items. The buttons in the map themes toolbar and their descriptions are listed below.
You can also control the icons displayed on the map by using the Map Display Window.
The GIS map controls toolbar, which is located across the top of the map, allows you to control the appearance of the map. The toolbar contains buttons that perform various functions on the map. The buttons in the map controls toolbar and their descriptions are listed below.
| GIS Map Controls Toolbar Buttons | |
| Button | Description |
| |
Displays the previously displayed map. For more information, see View the Previous and Next Map in the Series. |
| |
Displays the next map. For more information, see View the Previous and Next Map in the Series |
| |
Allows you to specify the area on the map for which you would like to view data in the data set categories pane. For more information, see Lasso an Area on the Map. |
| |
Displays the feature selection tool that allows you to select one or more icons from the map. After you select the icon(s), the rows in the item tab(s) corresponding to the selected icon(s) are highlighted. For more information, see the Select Icons on the Map. |
| |
Displays a smaller map area at a larger scale and also recentres the map on the point that you select on the map. For more information, see Navigation Functions. |
| |
Displays a larger map area at a smaller scale and also recentres the map on the point that you select on the map. For more information, see Navigation Functions. |
| |
Displays the pan tool (hand) that allows you to move the map within the map pane. For more information, see Navigation Functions. |
| |
Allows you to display some of the attributes for a selected icon on the map. For more information, see Identify Objects on the Map. |
| |
Allows you to measure lines, polylines, and polygons on the map. For more information, see Measure Distance on the Map. |
| |
The zoom-in tool displays a smaller area of the country structure in more detail. For more information, see Navigation Functions. |
| |
The zoom-out tool displays a larger area of the country structure in less detail. For more information, see Navigation Functions. |
| |
Allows you to select the scale at which to display the map. For more information, see Change the Map Scale. |
| |
Displays the Recentre to Coordinates window that allows you to specify the coordinates on which to recentre the map. For more information, see Navigation Functions. |
| |
Displays the map in its original scale and original position within the map pane. For more information, see Navigation Functions. |
| |
Displays the map to its full extent. For more information, see Navigation Functions. |
| |
Allows you to alter the map projection. For more information, see Change the Map Projection. |
| |
Allows you to edit the map display. For more information, see Map Display Window. |
| |
Refreshes the map display. For more information, see Refresh the Map. |
| |
Allows you to alter the layout of the map for printing purposes. For more information, see Control the Page Layout. |
The Data Entry toolbar displays shortcuts to various features in the Data Entry menu. These include opening the Workbench window, adding a data entry form, and managing tasks. Each button in the toolbar is described below.
| Data Entry Toolbar Buttons | |
| Button | Description |
| |
Displays the Workbench window. For more information, see Access and Use the Workbench Window. |
| |
Allows you to manage tasks. For more information, see Using the Tasking Tool in IMSMANG. |
| |
Allows you to Add a Data Entry Form. |
Apart from these three toolbars, you can also see in the bottom, right corner of the map pane the current coordinates of the mouse cursor over the map. Longitude and Latitude report the coordinates of the mouse pointer as the user hovers or drags the mouse across the map. You can even Change the Coordinate Reference System Display.
Finally, the country structure selected from the country structure pane is displayed in the bottom, left corner of the map pane (Map:).
| |
Note that any time the map pane is updated, it may take a few seconds for the update to occur. |