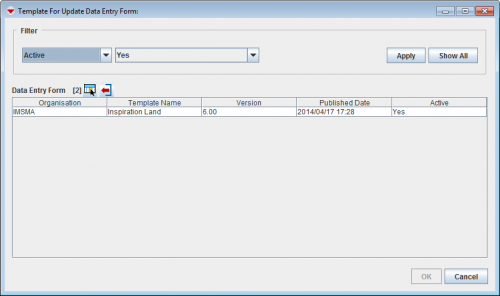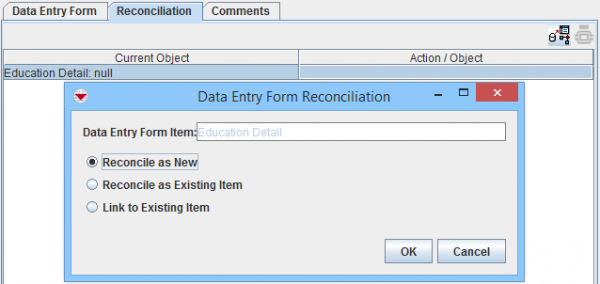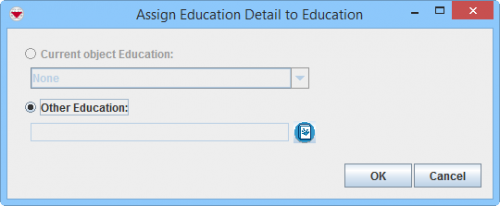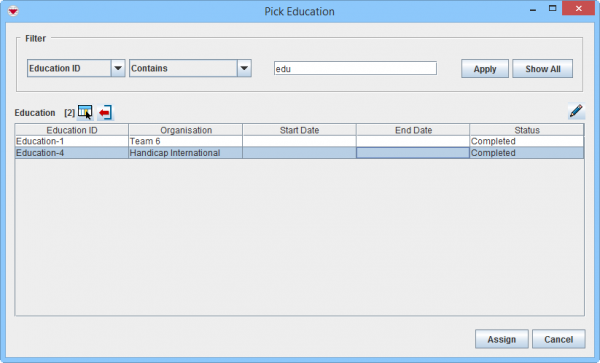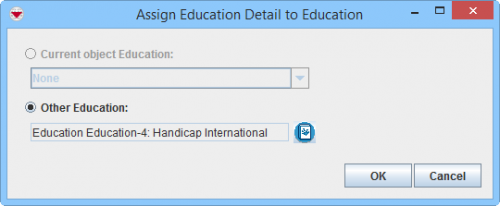Difference between revisions of "Update from Summary Window"
| (One intermediate revision by the same user not shown) | |
(No difference)
| |
Latest revision as of 12:21, 18 March 2019
The Update Action lets you revise data that has already been approved (and included in the Data Entry Form template that you choose to use). It opens a fully populated Data Entry Form with the Approved data, which provides an overview of the current approved data for the item.
Example scenario: the status of a Land should be changed.
- Start data entry from the Land Summary Window that you would like to Update.
- Click the
 button.
button. - The Template for Update Data Entry Form window displays. The list of possible templates are filtered to only included templates for the current item type.
Template for Update Data Entry Form window
- Select the Data Entry Form template that you would like to use
- Click OK.
- The Data Entry Form Editor displays a new Data Entry Form. The following information are automatically populated:
- Form ID
- Item ID
- Date of information
- Reconciliation tab.
Reconciliation Tab Update Action
- All the other data fields in the template are also automatically populated with the Approved information.
- If appropriate, Link to other items.
- Enter the data into the Data Entry Form. For more information on how to do data entry, see Use the Data Entry Form Editor Window.
- Verify that the Date of Information is correct. It should reflect the age of the information (not the date of data entry).
- Save, Submit or Approve the Data Entry Form.
- When the Data Entry Form is approved, the Summary window will display the updated data.
| |
This Action was introduced in version 6.0. |
Special Case
When you would like to add one more Education Detail to an existing Education then you need to use double reconciliation.
| |
The Data Entry Form template may NOT contain any data fields from Education (not even Education ID). |
- Open the Education Summary window which you would like to add an Education Details.
- Enter the data in for the Data Entry Form template.
- The Reconciliation tab should not have an Education row.
Reconciliation Tab - Reconcile Education Details
- Select the Education Detail row.
- Click on
 .
. - Choose Reconcile as New.
- Click OK.
Reconciliation Tab - Select another Education
- Click on the
 button.
button. - Select the Education you would like to reconcile the Education Details.
Select the Education you would like to reconcile the Education Details to
- Click Assign.
The Education is selected
- Click OK.
Reconciliation Tab is populated
- If appropriate, Link to other items too.
- Save, Submit or Approve the Data Entry Form.
| |
The Inspiration Data Entry Form template for Education details have been corrected and is available for download here. |
| |||||||||||||||||||||