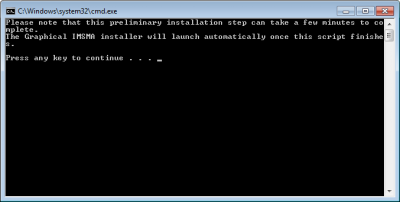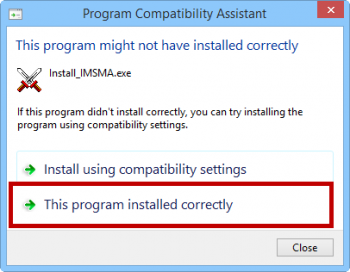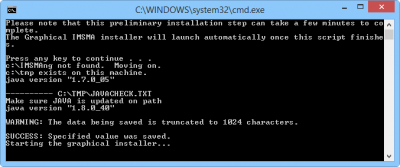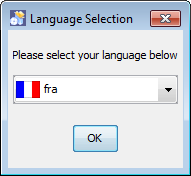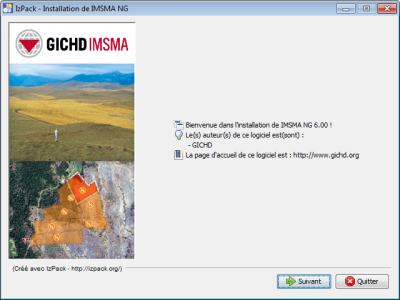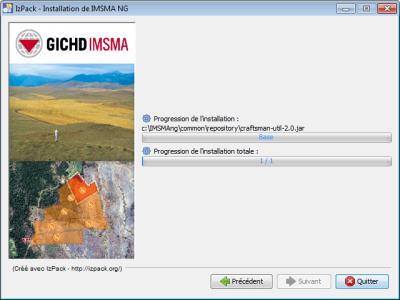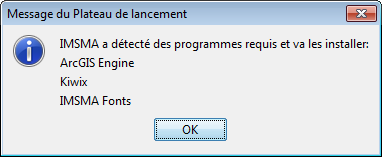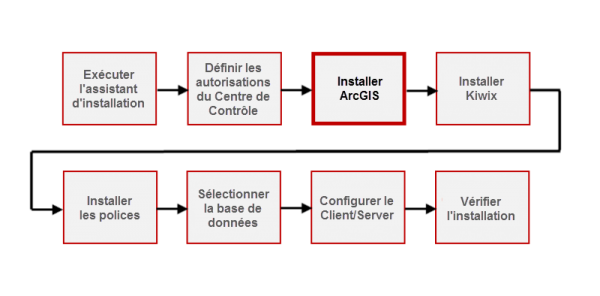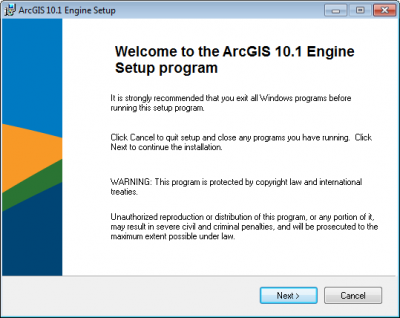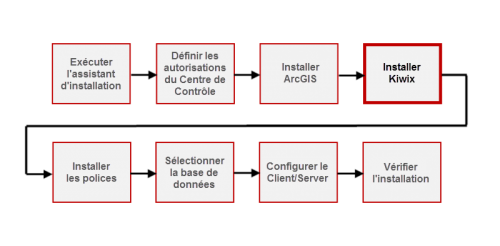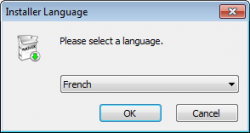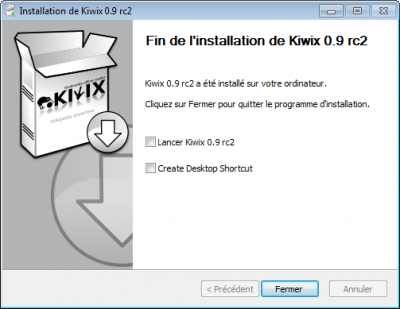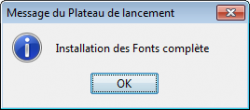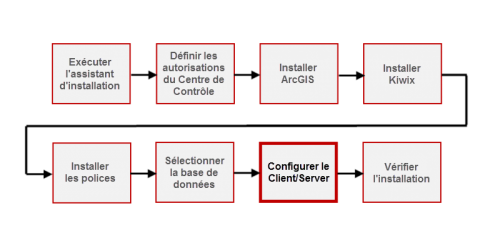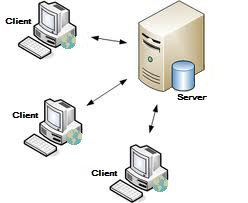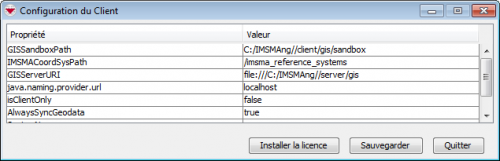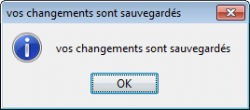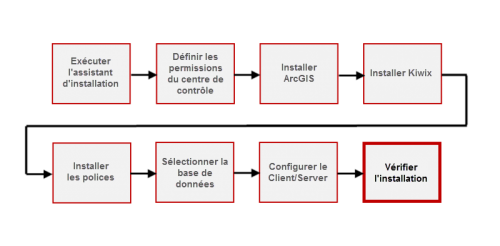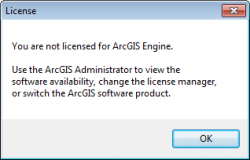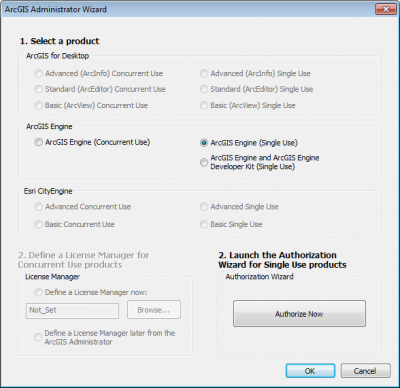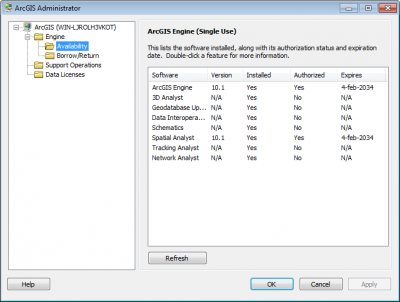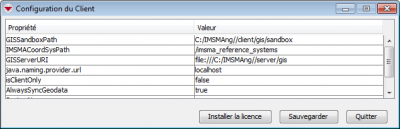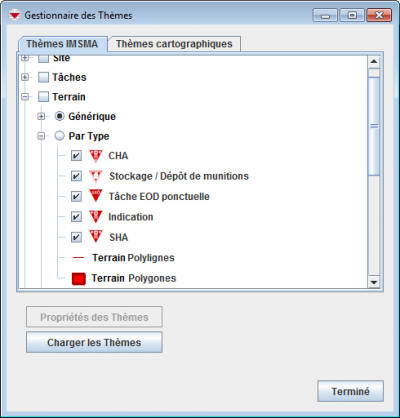Difference between revisions of "Installer IMSMANG version 6"
| (58 intermediate revisions by 8 users not shown) | |||
| Line 1: | Line 1: | ||
| − | |||
| − | |||
{{TOC right}} | {{TOC right}} | ||
| − | + | ==Exigences informatiques== | |
| − | ==Exigences | + | L’ordinateur exécutant {{IMSMANG}} peut avoir l'un des systèmes d'exploitation suivants: |
| − | L’ordinateur | ||
* Windows® XP Professional 32 bits Service Pack 3 et pour 64 bits Service Pack 2 | * Windows® XP Professional 32 bits Service Pack 3 et pour 64 bits Service Pack 2 | ||
* Windows Vista | * Windows Vista | ||
* Windows 7 | * Windows 7 | ||
| − | * Windows 8 ( | + | * Windows 8 (quelques étapes spécifiques supplémentaires doivent être effectuées pour [[Windows 8 and Windows 10 | Windows 8]]) |
| + | * Windows 10 (quelques étapes spécifiques supplémentaires doivent être effectuées pour [[Windows 8 and Windows 10| Windows 10]]) | ||
* Windows Server 2003 | * Windows Server 2003 | ||
* Windows Server 2008 | * Windows Server 2008 | ||
| − | * | + | * Windows Server 2012 |
| + | |||
| + | Pour plus de détails concernant les spécifications techniques cliquez [[Technical Specification Equipment | '''ici''']]. | ||
| + | |||
| + | {{note| {{IMSMANG}} v 6.0 n'a pas été testé de façon approfondie sur Windows 2012. Veuillez communiquer avec votre conseiller IM au GICHD avant d'installer {{IMSMANG}} sur Windows 2012.}} | ||
| − | + | ==1ère Partie: Lancer le programme d’installation {{IMSMANG}}== | |
| − | + | [[Image:InstallationGuideStep1_FR.png|center|500px|''Running the IMSMA Installer'']] | |
| − | |||
| − | |||
| + | <ol> | ||
| + | <li>Click droit sur le fichier '''Install_IMSMA.exe''' dans le package d’installation, puis choisissez '''Exécuter en tant qu'administrateur'''.</li> | ||
[[Image:Cmd NG.png|center|400px]] | [[Image:Cmd NG.png|center|400px]] | ||
| + | <li>Lorsque la fenêtre de commande s'affiche, suivez les instructions.</li> | ||
| + | |||
| + | [[Image:Error msg installation.png|center|350px]] | ||
| + | <li>Si vous recevez le message d'erreur ci-dessus, alors sélectionner ''This program installed correctly''.</li> | ||
| − | < | + | {{Note | [[Image:Starting graphical installer.png|400px]]<br/> |
| − | + | Si le programme d'installation ne semble pas démarrer, il se peut que la fenêtre d'installation soit cachée derrière une autre fenêtre. | |
| − | + | Si le programme d'installation ne démarre vraiment pas, alors vérifiez si Java 8 est installé. Si ce n'est pas le cas, il vous faut installer Java 7 manuellement. Installer for Java 7 (''jre-7u5-windows-i586.exe'') est inclu dans le pack d'installation IMSMA.}} | |
| − | [[Image:Graphic NG.png|center|200px]]</li> | + | [[Image:Graphic NG FR.png|center|200px]]</li> |
<li>Dans la fenêtre de sélection de la langue, sélectionnez la langue que vous souhaitez utiliser lors de l'installation et cliquez sur '''OK'''. | <li>Dans la fenêtre de sélection de la langue, sélectionnez la langue que vous souhaitez utiliser lors de l'installation et cliquez sur '''OK'''. | ||
| − | [[Image:1st panel NG.png|center|400px]]</li> | + | [[Image:1st panel NG FR.png|center|400px]]</li> |
<li>Parcourez les écrans d'installation de l'installateur graphique, comme décrit ci-dessous:<ol> | <li>Parcourez les écrans d'installation de l'installateur graphique, comme décrit ci-dessous:<ol> | ||
| − | <li>Dans l’écran d' | + | <li>Dans l’écran d'accueil, cliquez sur '''Suivant'''.</li> |
| − | <li>Sélectionnez l’option '' | + | <li>Sélectionnez l’option ''J’accepte les termes de cet accord de licence'' et cliquez sur '''Suivant'''.</li> |
| − | <li>Nous vous recommandons fortement d’utiliser le chemin d’installation par défaut pour {{IMSMANG}}. Cliquez sur ''' | + | <li>Nous vous recommandons '''fortement''' d’utiliser le chemin d’installation par défaut pour {{IMSMANG}}. Cliquez sur '''Suivant'''.</li> |
| − | <li>Si le dossier cible n'existe pas déjà un message sera alors affiché, cliquez sur '''OK'''.</li> | + | {{Note | Si vous faîtes une mise à jour de la version 5.x ou si vous réinstallez la version 6.0, il est important que vous '''[[Désinstaller IMSMANG et ses composants | désinstalliez]]''' la précédente installation {{IMSMANG}} et que vous '''supprimiez''' le fichier C:\IMSMAng .}} |
| − | <li>Sur l'écran de sélection des packages, cliquez sur ''' | + | <li>Si le dossier cible n'existe pas déjà, un message sera alors affiché, cliquez sur '''OK'''.</li> |
| − | <li>Attendez que la barre de progression de l’installation se termine, | + | <li>Sur l'écran de sélection des packages, cliquez sur '''Suivant'''.</li> |
| − | <li>Lorsque l’écran de | + | [[Image:5th panel NG FR.png|center|400px]] |
| − | <li>Lorsque l’installation est terminée, cliquez sur ''' | + | <li>Attendez que la barre de progression de l’installation se termine. Ensuite, cliquez sur '''Suivant'''.</li> |
| + | {{Note | Si la progression de l'installation ne se termine pas dans la barre supérieure "Progression de l'installation", il se peut que le package d'installation soit défectueux. Veuillez consulter la page: [[Java error during installation]]. | ||
| + | Si la progression dans la deuxième barre ("Progression de l'installation totale") ne se termine pas, cela signifie que l'utilisateur n'a pas l'autorisation de créer des services.}} | ||
| + | <li>Lorsque l’écran de "Configuration des raccourcis" s’affiche, cliquez sur '''Suivant'''.</li> | ||
| + | <li>Lorsque l’installation est terminée, cliquez sur '''Terminer'''. | ||
| − | {{note | Lorsque l'installateur graphique a terminé | + | {{note | Lorsque l'installateur graphique a terminé, la fenêtre de commande revient au premier plan, et les prochaines étapes de l'installation continuent, donc s'il vous plaît, ne fermez pas la fenêtre de commande.}}</li></ol> |
</li> | </li> | ||
| − | <li>Lorsque la fenêtre de commande | + | <li>Lorsque la fenêtre de commande apparait, appuyez sur n'importe quelle touche du clavier pour continuer.</li> |
| + | <li>Il est également recommandé de désactiver la '''[[Java automatic update|mise à jour automatique de Java]]'''. | ||
</ol> | </ol> | ||
| − | ==2ème Partie: Définir | + | ==2ème Partie: Définir les autorisations du Centre de Contrôle IMSMA == |
| − | [[Image: | + | [[Image:InstallationGuideStep2_FR.png|center|500px|''Setting IMSMA Centre de Contrôle Permissions'']] |
<div align="center"> | <div align="center"> | ||
</div> | </div> | ||
| − | #Sur votre ordinateur, faites un clic droit sur l’icône IMSMA Tray Launcher et sélectionnez l'option des ''' | + | #Sur votre ordinateur, faites un clic droit sur l’icône IMSMA Tray Launcher et sélectionnez l'option des '''Propriétés'''. |
| − | #Dans la fenêtre des propriétés d’IMSMA Tray Launcher, sélectionnez l’onglet | + | #Dans la fenêtre des propriétés d’IMSMA Tray Launcher, sélectionnez l’onglet '''Raccourcis''', ensuite cliquez sur '''Avancés'''. |
| − | #Dans la fenêtre des propriétés avancées, vérifiez ''' | + | #Dans la fenêtre des propriétés avancées, vérifiez que '''Exécuter en tant qu'administrateur''' soit coché, ensuite cliquez sur '''OK'''. Il est important d'utiliser ''Exécuter en tant qu'administrateur'' la première fois qu' {{IMSMANG}} démarre puisque d'autres programmes d'installation seront déclenchés. |
| − | |||
#Retour dans la fenêtre des propriétés IMSMA Tray Launcher, cliquez sur '''OK'''. | #Retour dans la fenêtre des propriétés IMSMA Tray Launcher, cliquez sur '''OK'''. | ||
| − | + | ==3ème Partie: Installer les logiciels liés à IMSMA== | |
| − | ==3ème Partie: Installer | ||
<ol> | <ol> | ||
<li>Sur votre ordinateur, double-cliquez sur l’icône IMSMA Tray Launcher. | <li>Sur votre ordinateur, double-cliquez sur l’icône IMSMA Tray Launcher. | ||
| − | [[Image:Support SW.png|center|400px]]</li> | + | [[Image:Support SW FR.png|center|400px]]</li> |
| − | <li> | + | <li>Si un logiciel ou des polices de support doivent être installés, un message s'affichera pour vous en avertir. Cliquez sur '''OK''' pour lancer le(s) processus.</li> |
</ol> | </ol> | ||
| − | ===Partie 3A ArcEngine 10.1=== | + | ===Partie 3A: ArcEngine 10.1=== |
| − | [[Image: | + | [[Image:InstallationGuideStep3_FR.png|center|600px|''Installing ArcGIS'']] |
<div align="center"> | <div align="center"> | ||
</div> | </div> | ||
| Line 82: | Line 91: | ||
[[Image:ArcEngine10.1.png|center|400px]] | [[Image:ArcEngine10.1.png|center|400px]] | ||
| − | #Sur l’écran d’accueil, attendez que la configuration calcule les besoins en espace, ensuite cliquez sur ''' | + | #Sur l’écran d’accueil, attendez que la configuration calcule les besoins en espace, ensuite cliquez sur '''Suivant'''. |
| − | #Dans la fenêtre d'accord de licence, sélectionnez l’option '' | + | #Dans la fenêtre d'accord de licence, sélectionnez l’option ''J'accepte les termes de cet accord de licence'', ensuite cliquez sur '''Suivant'''. |
| − | #Dans la fenêtre de sélection du type d’installation, vérifiez que l’option ''' | + | #Dans la fenêtre de sélection du type d’installation, vérifiez que l’option '''Complète''' est sélectionnée, ensuite cliquez sur '''Suivant'''. |
| − | #Dans la fenêtre | + | #Dans la fenêtre Fichier de destination, cliquez sur '''Suivant'''. |
| − | #Dans la fenêtre Python Destination Folder, cliquez sur ''' | + | #Dans la fenêtre Python Destination Folder, cliquez sur '''Suivant'''. |
| − | #Dans la fenêtre Ready to Install the Application, cliquez sur ''' | + | #Dans la fenêtre Ready to Install the Application, cliquez sur '''Suivant'''. |
| − | #Sur l’écran | + | #Sur l’écran "Système mis-à-jour", attendez que la barre de progression se termine. |
| − | #Lorsque ArcGIS a été installé, cliquez ''' | + | #Lorsque ArcGIS a été installé, cliquez '''Terminer'''. |
| − | Si le programme d’installation ne démarre pas automatiquement, vous pourrez le retrouver ici: C:\IMSMAng\trayLauncher\exe\ArcGISEngine. | + | Si le programme d’installation ne démarre pas automatiquement, vous pourrez le retrouver ici: ''C:\IMSMAng\trayLauncher\exe\ArcGISEngine''. |
| − | .Net 3.5 est une condition préalable à l’installation d’ArcEngine | + | .Net 3.5 est une condition préalable à l’installation d’ArcEngine. S’il n’est pas installé sur l’ordinateur, vous pourrez télécharger le programme d’installation ici: '''[http://mwiki.gichd.org/mediawiki/images/0/00/dotnetfx35sp1.zip dotnetfx35sp1.zip]''' |
| − | ===Partie 3B Kiwix=== | + | ===Partie 3B: Kiwix=== |
| − | [[Image: | + | [[Image:InstallationGuideStep4_FR.png|center|500px|''Installing Kiwix'']] |
| − | [[Image:Graphic Kiwix.png|center| | + | [[Image:Graphic Kiwix FR.png|center|250px]] |
<ol> | <ol> | ||
| − | <li>Sur | + | <li>Sur la fenêtre de sélection des langues, sélectionnez la langue que vous voulez utiliser lors de l’installation, et ensuite cliquez sur '''OK'''.</li> |
| − | + | <li>Cliquez sur '''Suivant'''.</li> | |
| − | + | <li>Sur l’écran d’installation, attendez que la barre de progression se termine, et ensuite cliquez sur '''Suivant'''. | |
| − | <li>Cliquez sur ''' | ||
| − | <li>Sur l’écran d’installation, attendez que la barre de progression se termine, et ensuite cliquez sur ''' | ||
| − | [[Image:Kiwix.png|center|400px]]</li> | + | [[Image:Kiwix FR.png|center|400px]]</li> |
| − | <li>Lorsque Kiwix été installé sur votre ordinateur, | + | <li>Lorsque Kiwix a été installé sur votre ordinateur, désélectionnez '''Lancer Kiwix 0.9 rc2''' et cliquez sur '''Fermer'''.</li> |
</ol> | </ol> | ||
| − | Si le programme d’installation ne démarre pas automatiquement, vous pourrez le retrouver ici: C:\IMSMAng\trayLauncher\exe\Kiwix\install | + | Si le programme d’installation ne démarre pas automatiquement, vous pourrez le retrouver ici: ''C:\IMSMAng\trayLauncher\exe\Kiwix\install'' |
| − | ===Partie 3C Fonts/Polices=== | + | ===Partie 3C: Fonts/Polices=== |
| − | [[Image: | + | [[Image:InstallationGuideStep5_FR.png|center|500px|''Installing Fonts'']] |
| − | [[Image:Font.png|center| | + | [[Image:Font FR.png|center|250px]] |
Les fichiers des polices '''IMSMA 2006.ttf''', '''IMSMA 2006 2.ttf''', '''IMSMA2009.ttf''' et '''IMSMA2013.ttf''' seront installés sur votre ordinateur. | Les fichiers des polices '''IMSMA 2006.ttf''', '''IMSMA 2006 2.ttf''', '''IMSMA2009.ttf''' et '''IMSMA2013.ttf''' seront installés sur votre ordinateur. | ||
| − | ==4ème Partie: | + | ==4ème Partie: Base de Données== |
| − | [[Image: | + | [[Image:InstallationGuideStep6_FR.png|center|500px|''Selecting Database'']] |
<div align="center"> | <div align="center"> | ||
</div> | </div> | ||
| − | Si vous n’avez pas de base de données à restaurer vous devrez donc vous créez une base de données IMSMA initiale. Si vous effectuez l’installation sur Windows 8 veuillez | + | Si vous n’avez pas de base de données à restaurer vous devrez donc vous créez une base de données IMSMA initiale. Si vous effectuez l’installation sur Windows 8 ou 10, veuillez vous référer à cette '''[[Windows 8 and Windows 10|page]]''' avant de restaurer ou de créer une nouvelle base de données. |
| − | ===Base de données | + | ===Base de données Initiale=== |
Pour créer une base de données initiale: | Pour créer une base de données initiale: | ||
| − | #Ouvrez le dossier | + | #Ouvrez le dossier ''c:\imsmang\database''. |
| − | #Double-cliquez sur le fichier | + | #Double-cliquez sur le fichier ''install_initial.bat''. |
| − | #Sur la fenêtre des commandes, appuyez sur n'importe quelle touche pour démarrer la génération de base de données. | + | #Sur la fenêtre des commandes, appuyez sur n'importe quelle touche et entrez le mot de passe (lequel est ''password''). Appuyez Enter pour démarrer la génération de base de données. |
#Lorsque la génération est terminée, appuyer sur n’importe quelle touche pour continuer. | #Lorsque la génération est terminée, appuyer sur n’importe quelle touche pour continuer. | ||
| − | |||
| − | |||
==5ème Partie: Type de configuration== | ==5ème Partie: Type de configuration== | ||
| − | [[Image: | + | [[Image:InstallationGuideStep7_FR.png|center|500px|''Configuring Client/server'']] |
| − | {{IMSMANG}} est une application | + | {{IMSMANG}} est une application composée de deux couches ; Client et serveur. IMSMANG peut-être configuré des deux côtés : |
| − | * | + | * autonome - '''les deux parties''' serveur et client sont sur le '''même''' ordinateur (inclusion de la base de données). |
| − | * client/ | + | * client/serveur - la parties client (s) et la partie serveur sont sur des ordinateurs '''différents'''. |
| − | + | Davantage d'informations sur les couches et configuration de l’application sont disponibles [[Understanding Configuration Options | '''ici''']]. | |
| Line 155: | Line 160: | ||
|- valign="top" | |- valign="top" | ||
| | | | ||
| − | [[Image:stand_alone_Architecture_2.png|center|100px|'' | + | [[Image:stand_alone_Architecture_2.png|center|100px|'' Configuration autonome'']] |
<div align="center"> | <div align="center"> | ||
| − | '' | + | ''Configuration autonome'' |
</div> | </div> | ||
| | | | ||
| − | [[Image:Understanding Configuration Options - Networked Config.png|center|300px|'' | + | [[Image:Understanding Configuration Options - Networked Config.png|center|300px|''Configuration de client/serveur'']] |
<div align="center"> | <div align="center"> | ||
| − | '' | + | ''Configuration de client/serveur'' |
</div> | </div> | ||
| Line 168: | Line 173: | ||
| − | Pour l’installation de | + | Pour l’installation des deux types de configuation (autonome ou clients/serveur), il pourrait être nécessaire de [[Understanding Configuration Options#Memory settings|'''configurez la mémoire assignée''']]. |
| + | |||
| + | ===Partie 5A: Configuration Autonome=== | ||
| + | Si vous désirez utiliser la configuration autonome, alors il faut définir [[Add a Local ID Generator | le système]] comme suit: | ||
| + | <ol> | ||
| + | <li>Démarrez le Centre de Contrôle IMSMA.</li> | ||
| + | |||
| + | [[Image:ClientConfig FR.png|center|500px]] | ||
| + | <div align="center"> | ||
| + | </div> | ||
| + | |||
| + | <li>Sélectionnez l'option '''IMSMA Configuration client'''.</li> | ||
| + | </ol> | ||
| + | Allez directement à la [[Install IMSMANG Version 6#Part 6. Verify installation| Partie 6]] pour la suite. '''Ne changez pas''' la configuration comme indiqué dans la partie 5B ci dessous ('''Configuration Client/server''') puisque ces configurations-là correspondent à un '''autre''' type d'installation que ce que vous avez pour une configuration autonome. | ||
| − | + | ===Partie 5B: Configuration Client/serveur=== | |
| − | + | Pour configurer le serveur comme client/serveur: | |
| − | ===Partie 5B Client/serveur=== | ||
| − | Pour configurer le serveur | ||
<ol> | <ol> | ||
| − | <li>Accédez | + | <li>Accédez au dossier ''c:\imsmang\server\imsmaserver\conf''.</li> |
| − | <li>Ouvrez le fichier | + | <li>Ouvrez le fichier ''GisService.properties''.</li> |
<li>Définissez la propriété fileserverURI.base à l'adresse '''http://localhost:8080''' où ''localhost'' est le nom ou l'adresse IP du serveur d'{{IMSMANG}}.</li> | <li>Définissez la propriété fileserverURI.base à l'adresse '''http://localhost:8080''' où ''localhost'' est le nom ou l'adresse IP du serveur d'{{IMSMANG}}.</li> | ||
<li>Enregistrez les modifications apportées au fichier.</li> | <li>Enregistrez les modifications apportées au fichier.</li> | ||
</ol> | </ol> | ||
| − | Pour configurer le client | + | Pour configurer le client (pour une configuration de type client/serveur): |
<ol> | <ol> | ||
| − | <li> | + | <li>Démarrez le Centre de Contrôle IMSMA.</li> |
| − | <li> | + | [[Image:ClientConfig FR.png|center|500px]] |
| + | <div align="center"> | ||
| + | </div> | ||
| + | <li>Sélectionnez l'option '''IMSMA Configuration client'''.</li> | ||
<li>Sélectionnez la valeur de la propriété java.naming.provider.url | <li>Sélectionnez la valeur de la propriété java.naming.provider.url | ||
<ol type="a"> | <ol type="a"> | ||
| − | <li>Réglez la valeur de java.naming.provider.url à '''hostname | + | <li>Réglez la valeur de java.naming.provider.url à '''hostname''', remplacez le hostname par la valeur appropriée, ou par l'adresse IP du serveur.</li> |
| − | <li>Appuyez la touche ''' | + | <li>Appuyez sur la touche '''Sauvegarder'''.</li> |
</ol> | </ol> | ||
</li> | </li> | ||
| Line 194: | Line 213: | ||
<ol type="a"> | <ol type="a"> | ||
<li>Entez “true” dans la cellule de la valeur de la propriété isClientOnly.</li> | <li>Entez “true” dans la cellule de la valeur de la propriété isClientOnly.</li> | ||
| − | <li>Appuyez la touche ''' | + | <li>Appuyez sur la touche '''Sauvegarder'''.</li> |
</ol> | </ol> | ||
</li> | </li> | ||
| − | <li> | + | <li>L'option "AlwaysSyncGeodata" peut être définie comme ''true'' pour les clients également. La différence entre true et false est expliquée '''[[IMSMA Client Configuration Tool | ici.]]''' |
| + | <li>If so desired set [[Add a Local ID Generator | SystemName]]</li> | ||
| + | <li>Cliquez sur le bouton '''Sauvegarder'''.</li> | ||
<ol type="a"> | <ol type="a"> | ||
| − | + | ||
| − | + | [[Image:Changes saved FR.png|center|250px]] | |
| − | < | + | <div align="center"> |
| − | < | + | </div> |
| − | <li>Lorsque vos changements ont été sauvegardés un message s’affichera.</li> | + | <li>Lorsque vos changements ont été sauvegardés, un message s’affichera.</li> |
<li>Cliquez sur le bouton '''OK'''.</li> | <li>Cliquez sur le bouton '''OK'''.</li> | ||
</ol> | </ol> | ||
</li> | </li> | ||
| − | <li>Cliquez sur le bouton ''' | + | <li>Cliquez sur le bouton '''Quitter'''.</li></li> |
| − | |||
</ol> | </ol> | ||
| − | == | + | ==6ème Partie: Vérifier l’installation== |
| − | + | [[Image:InstallationGuideStep8_FR.png|center|500px|''Obtaining ArcGIS License'']] | |
| − | [[Image: | ||
<div align="center"> | <div align="center"> | ||
</div> | </div> | ||
| − | + | L'installation d'{{IMSMANG}} est maintenant terminée. Après l'installation, il est important de démarrer le client {{IMSMANG}} afin de vérifier que l'installation soit terminée correctement. Ceci est particulièrement important si l'utilisateur qui a effectué l'installation, par exemple, un administrateur informatique, n'est pas le même utilisateur local qui utilisera {{IMSMANG}}. | |
| − | + | ||
| + | Pour les instructions concernant le démarrage du server {{IMSMANG}}, cliquez [[Starting and Stopping IMSMANG#STANDALONE INSTALLATIONS | '''ici''']] et pour les instructions concernant le démarrage du client, cliquez [[Log into IMSMA| '''ici''']]. | ||
| − | + | ===Partie 6A Message d’erreur de licence ArcEngine=== | |
| + | Si la licence ArcEngine n'est pas enregistrée et activée, vous ne pourrez pas utiliser {{IMSMANG}}. Veuillez trouver ci-dessous les étapes qui permettent de résoudre ce problème. | ||
| − | |||
[[Image:ArcEngine lic missing.png|center|250px]] | [[Image:ArcEngine lic missing.png|center|250px]] | ||
<div align="center"> | <div align="center"> | ||
| + | '' Message d'erreur de licence de ArcEngine'' | ||
</div> | </div> | ||
| − | + | Si ce message d'erreur apparait, alors lancez l'administrateur ArcGIS depuis le menu Démarrer > ArcGIS. | |
| Line 234: | Line 255: | ||
</div> | </div> | ||
| − | + | Sélectionnez ''ArcEngine (Single Use)'' et cliquez sur OK. | |
[[Image:ArcGISAdmin2.png|center|400px]] | [[Image:ArcGISAdmin2.png|center|400px]] | ||
| Line 240: | Line 261: | ||
</div> | </div> | ||
| − | + | Sélectionnez ''Availibility'' dans l'arborescence et vérifiez que vous avez ''Expires'' fixée pour ''ArcGIS Engine'' et ''Spatial Analyst''. | |
| − | + | Si ''Expires'' n'est pas réglé alors cliquez sur l’icône IMSMA Control Centre dans la barre des tâches et sélectionnez IMSMA Configuration client. | |
| − | + | [[Image:ClientConfig FR.png|center|400px]] | |
| − | |||
| − | [[Image:ClientConfig.png|center|400px]] | ||
<div align="center"> | <div align="center"> | ||
</div> | </div> | ||
| − | + | Cliquez sur le bouton ''Install license'', OK, Sauvegarder et Quitter. | |
| − | |||
| − | |||
| − | ''' | + | Ouvrez l'administrateur ArcGIS et vérifiez que ''Expires'' sont fixés. Si non, redémarrez l'ordinateur et répétez les étapes ci-dessus jusqu'à que ''Expires'' seront fixés. |
| − | |||
| − | [[Image:Font works.png|center|400px]] | + | ===Partie 6B Comment résoudre des problèmes avec les polices=== |
| + | Lorsque vous avez pu démarrer le serveur et client {{IMSMANG}}, choisissez ''Gestionnaire des Thèmes'' dans la fenêtre de navigation et développer des Terrain Par Type. Si les symboles ressemblent à ceux de l'image ci-dessous, l'installation de la police a marché. | ||
| + | [[Image:Font works FR.png|center|400px]] | ||
<div align="center"> | <div align="center"> | ||
</div> | </div> | ||
| − | + | Si l'installation de la police n'a pas marché, | |
| − | + | <ol> | |
| − | + | <li>Naviguez vers ''C:\IMSMAng\trayLauncher\exe\FONTSInstaller''.</li> | |
| − | {{NavBox | + | <li>Copiez les fichiers manuellement vers ''C:\Windows\Fonts''.</li> |
| − | + | <li>Dans la plupart des cas, cela suffit pour que les symboles soient rafraîchis lors du redémarrage du client IMSMA.</li> | |
| + | <li>Si non, redémarrez votre ordinateur.</li> | ||
| + | <li>Démarrez le serveur et le client IMSMA</li> | ||
| + | <li>Si les symboles sur la carte n'apparaissent toujours pas correctement, alors<br/> | ||
| + | Allez dans le menu et importez à nouveau la carte. </li> | ||
| + | </ol> | ||
| + | {{NavBox IMSMA NG Administration}} | ||
[[Category:NAA]] | [[Category:NAA]] | ||
Latest revision as of 20:30, 20 February 2020
Exigences informatiques
L’ordinateur exécutant IMSMANG peut avoir l'un des systèmes d'exploitation suivants:
- Windows® XP Professional 32 bits Service Pack 3 et pour 64 bits Service Pack 2
- Windows Vista
- Windows 7
- Windows 8 (quelques étapes spécifiques supplémentaires doivent être effectuées pour Windows 8)
- Windows 10 (quelques étapes spécifiques supplémentaires doivent être effectuées pour Windows 10)
- Windows Server 2003
- Windows Server 2008
- Windows Server 2012
Pour plus de détails concernant les spécifications techniques cliquez ici.
| |
IMSMANG v 6.0 n'a pas été testé de façon approfondie sur Windows 2012. Veuillez communiquer avec votre conseiller IM au GICHD avant d'installer IMSMANG sur Windows 2012. |
1ère Partie: Lancer le programme d’installation IMSMANG
- Click droit sur le fichier Install_IMSMA.exe dans le package d’installation, puis choisissez Exécuter en tant qu'administrateur.
- Lorsque la fenêtre de commande s'affiche, suivez les instructions.
- Si vous recevez le message d'erreur ci-dessus, alors sélectionner This program installed correctly.
- Dans la fenêtre de sélection de la langue, sélectionnez la langue que vous souhaitez utiliser lors de l'installation et cliquez sur OK.
- Parcourez les écrans d'installation de l'installateur graphique, comme décrit ci-dessous:
- Dans l’écran d'accueil, cliquez sur Suivant.
- Sélectionnez l’option J’accepte les termes de cet accord de licence et cliquez sur Suivant.
- Nous vous recommandons fortement d’utiliser le chemin d’installation par défaut pour IMSMANG. Cliquez sur Suivant.
- Si le dossier cible n'existe pas déjà, un message sera alors affiché, cliquez sur OK.
- Sur l'écran de sélection des packages, cliquez sur Suivant.
- Attendez que la barre de progression de l’installation se termine. Ensuite, cliquez sur Suivant.
- Lorsque l’écran de "Configuration des raccourcis" s’affiche, cliquez sur Suivant.
- Lorsque l’installation est terminée, cliquez sur Terminer.

Si vous faîtes une mise à jour de la version 5.x ou si vous réinstallez la version 6.0, il est important que vous désinstalliez la précédente installation IMSMANG et que vous supprimiez le fichier C:\IMSMAng . 
Si la progression de l'installation ne se termine pas dans la barre supérieure "Progression de l'installation", il se peut que le package d'installation soit défectueux. Veuillez consulter la page: Java error during installation. Si la progression dans la deuxième barre ("Progression de l'installation totale") ne se termine pas, cela signifie que l'utilisateur n'a pas l'autorisation de créer des services.
- Lorsque la fenêtre de commande apparait, appuyez sur n'importe quelle touche du clavier pour continuer.
- Il est également recommandé de désactiver la mise à jour automatique de Java.
2ème Partie: Définir les autorisations du Centre de Contrôle IMSMA
- Sur votre ordinateur, faites un clic droit sur l’icône IMSMA Tray Launcher et sélectionnez l'option des Propriétés.
- Dans la fenêtre des propriétés d’IMSMA Tray Launcher, sélectionnez l’onglet Raccourcis, ensuite cliquez sur Avancés.
- Dans la fenêtre des propriétés avancées, vérifiez que Exécuter en tant qu'administrateur soit coché, ensuite cliquez sur OK. Il est important d'utiliser Exécuter en tant qu'administrateur la première fois qu' IMSMANG démarre puisque d'autres programmes d'installation seront déclenchés.
- Retour dans la fenêtre des propriétés IMSMA Tray Launcher, cliquez sur OK.
3ème Partie: Installer les logiciels liés à IMSMA
- Sur votre ordinateur, double-cliquez sur l’icône IMSMA Tray Launcher.
- Si un logiciel ou des polices de support doivent être installés, un message s'affichera pour vous en avertir. Cliquez sur OK pour lancer le(s) processus.
Partie 3A: ArcEngine 10.1
- Sur l’écran d’accueil, attendez que la configuration calcule les besoins en espace, ensuite cliquez sur Suivant.
- Dans la fenêtre d'accord de licence, sélectionnez l’option J'accepte les termes de cet accord de licence, ensuite cliquez sur Suivant.
- Dans la fenêtre de sélection du type d’installation, vérifiez que l’option Complète est sélectionnée, ensuite cliquez sur Suivant.
- Dans la fenêtre Fichier de destination, cliquez sur Suivant.
- Dans la fenêtre Python Destination Folder, cliquez sur Suivant.
- Dans la fenêtre Ready to Install the Application, cliquez sur Suivant.
- Sur l’écran "Système mis-à-jour", attendez que la barre de progression se termine.
- Lorsque ArcGIS a été installé, cliquez Terminer.
Si le programme d’installation ne démarre pas automatiquement, vous pourrez le retrouver ici: C:\IMSMAng\trayLauncher\exe\ArcGISEngine.
.Net 3.5 est une condition préalable à l’installation d’ArcEngine. S’il n’est pas installé sur l’ordinateur, vous pourrez télécharger le programme d’installation ici: dotnetfx35sp1.zip
Partie 3B: Kiwix
- Sur la fenêtre de sélection des langues, sélectionnez la langue que vous voulez utiliser lors de l’installation, et ensuite cliquez sur OK.
- Cliquez sur Suivant.
- Sur l’écran d’installation, attendez que la barre de progression se termine, et ensuite cliquez sur Suivant.
- Lorsque Kiwix a été installé sur votre ordinateur, désélectionnez Lancer Kiwix 0.9 rc2 et cliquez sur Fermer.
Si le programme d’installation ne démarre pas automatiquement, vous pourrez le retrouver ici: C:\IMSMAng\trayLauncher\exe\Kiwix\install
Partie 3C: Fonts/Polices
Les fichiers des polices IMSMA 2006.ttf, IMSMA 2006 2.ttf, IMSMA2009.ttf et IMSMA2013.ttf seront installés sur votre ordinateur.
4ème Partie: Base de Données
Si vous n’avez pas de base de données à restaurer vous devrez donc vous créez une base de données IMSMA initiale. Si vous effectuez l’installation sur Windows 8 ou 10, veuillez vous référer à cette page avant de restaurer ou de créer une nouvelle base de données.
Base de données Initiale
Pour créer une base de données initiale:
- Ouvrez le dossier c:\imsmang\database.
- Double-cliquez sur le fichier install_initial.bat.
- Sur la fenêtre des commandes, appuyez sur n'importe quelle touche et entrez le mot de passe (lequel est password). Appuyez Enter pour démarrer la génération de base de données.
- Lorsque la génération est terminée, appuyer sur n’importe quelle touche pour continuer.
5ème Partie: Type de configuration
IMSMANG est une application composée de deux couches ; Client et serveur. IMSMANG peut-être configuré des deux côtés :
- autonome - les deux parties serveur et client sont sur le même ordinateur (inclusion de la base de données).
- client/serveur - la parties client (s) et la partie serveur sont sur des ordinateurs différents.
Davantage d'informations sur les couches et configuration de l’application sont disponibles ici.
|
Configuration autonome |
Configuration de client/serveur |
Pour l’installation des deux types de configuation (autonome ou clients/serveur), il pourrait être nécessaire de configurez la mémoire assignée.
Partie 5A: Configuration Autonome
Si vous désirez utiliser la configuration autonome, alors il faut définir le système comme suit:
- Démarrez le Centre de Contrôle IMSMA.
- Sélectionnez l'option IMSMA Configuration client.
Allez directement à la Partie 6 pour la suite. Ne changez pas la configuration comme indiqué dans la partie 5B ci dessous (Configuration Client/server) puisque ces configurations-là correspondent à un autre type d'installation que ce que vous avez pour une configuration autonome.
Partie 5B: Configuration Client/serveur
Pour configurer le serveur comme client/serveur:
- Accédez au dossier c:\imsmang\server\imsmaserver\conf.
- Ouvrez le fichier GisService.properties.
- Définissez la propriété fileserverURI.base à l'adresse http://localhost:8080 où localhost est le nom ou l'adresse IP du serveur d'IMSMANG.
- Enregistrez les modifications apportées au fichier.
Pour configurer le client (pour une configuration de type client/serveur):
- Démarrez le Centre de Contrôle IMSMA.
- Sélectionnez l'option IMSMA Configuration client.
- Sélectionnez la valeur de la propriété java.naming.provider.url
- Réglez la valeur de java.naming.provider.url à hostname, remplacez le hostname par la valeur appropriée, ou par l'adresse IP du serveur.
- Appuyez sur la touche Sauvegarder.
- Définissez la valeur de la propriété isClientOnly.
- Entez “true” dans la cellule de la valeur de la propriété isClientOnly.
- Appuyez sur la touche Sauvegarder.
- L'option "AlwaysSyncGeodata" peut être définie comme true pour les clients également. La différence entre true et false est expliquée ici.
- If so desired set SystemName
- Cliquez sur le bouton Sauvegarder.
- Lorsque vos changements ont été sauvegardés, un message s’affichera.
- Cliquez sur le bouton OK.
- Cliquez sur le bouton Quitter.
6ème Partie: Vérifier l’installation
L'installation d'IMSMANG est maintenant terminée. Après l'installation, il est important de démarrer le client IMSMANG afin de vérifier que l'installation soit terminée correctement. Ceci est particulièrement important si l'utilisateur qui a effectué l'installation, par exemple, un administrateur informatique, n'est pas le même utilisateur local qui utilisera IMSMANG.
Pour les instructions concernant le démarrage du server IMSMANG, cliquez ici et pour les instructions concernant le démarrage du client, cliquez ici.
Partie 6A Message d’erreur de licence ArcEngine
Si la licence ArcEngine n'est pas enregistrée et activée, vous ne pourrez pas utiliser IMSMANG. Veuillez trouver ci-dessous les étapes qui permettent de résoudre ce problème.
Message d'erreur de licence de ArcEngine
Si ce message d'erreur apparait, alors lancez l'administrateur ArcGIS depuis le menu Démarrer > ArcGIS.
Sélectionnez ArcEngine (Single Use) et cliquez sur OK.
Sélectionnez Availibility dans l'arborescence et vérifiez que vous avez Expires fixée pour ArcGIS Engine et Spatial Analyst. Si Expires n'est pas réglé alors cliquez sur l’icône IMSMA Control Centre dans la barre des tâches et sélectionnez IMSMA Configuration client.
Cliquez sur le bouton Install license, OK, Sauvegarder et Quitter.
Ouvrez l'administrateur ArcGIS et vérifiez que Expires sont fixés. Si non, redémarrez l'ordinateur et répétez les étapes ci-dessus jusqu'à que Expires seront fixés.
Partie 6B Comment résoudre des problèmes avec les polices
Lorsque vous avez pu démarrer le serveur et client IMSMANG, choisissez Gestionnaire des Thèmes dans la fenêtre de navigation et développer des Terrain Par Type. Si les symboles ressemblent à ceux de l'image ci-dessous, l'installation de la police a marché.
Si l'installation de la police n'a pas marché,
- Naviguez vers C:\IMSMAng\trayLauncher\exe\FONTSInstaller.
- Copiez les fichiers manuellement vers C:\Windows\Fonts.
- Dans la plupart des cas, cela suffit pour que les symboles soient rafraîchis lors du redémarrage du client IMSMA.
- Si non, redémarrez votre ordinateur.
- Démarrez le serveur et le client IMSMA
- Si les symboles sur la carte n'apparaissent toujours pas correctement, alors
Allez dans le menu et importez à nouveau la carte.
| |||||||||||||||||||