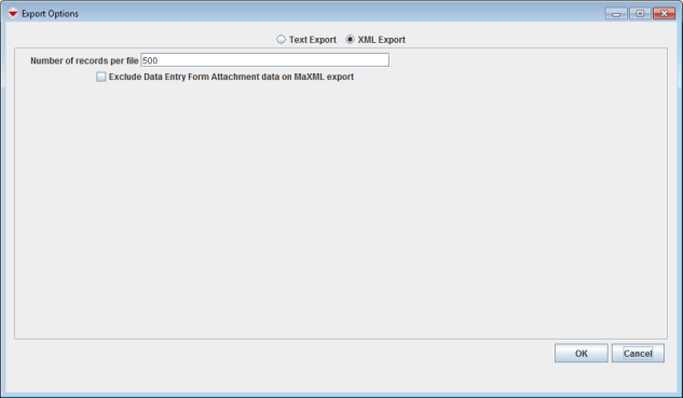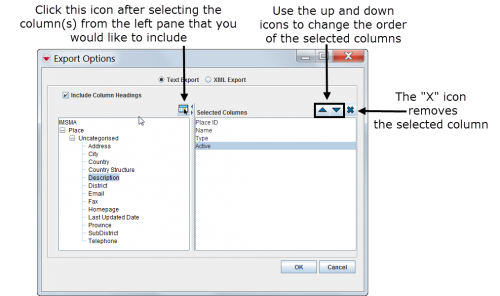Difference between revisions of "Exporting"
From IMSMA Wiki
| Line 24: | Line 24: | ||
<li>Select the row(s) that you would like to export to a file.</li> | <li>Select the row(s) that you would like to export to a file.</li> | ||
<li>Click the [[Image:ExportReportIcon.png]] button.</li> | <li>Click the [[Image:ExportReportIcon.png]] button.</li> | ||
| − | :The Export Options window displays. By default the XML Export option is selected | + | :The Export Options window displays. By default the XML Export option is selected. |
</ol> | </ol> | ||
| Line 35: | Line 35: | ||
<li>Select one of the following options:</li> | <li>Select one of the following options:</li> | ||
*''XML Export'' – exports the file in XML format. | *''XML Export'' – exports the file in XML format. | ||
| − | *''Text Export'' – exports the file in CSV format. If you select the Text Export option, you can select the columns that you would like to include in the export file | + | *''Text Export'' – exports the file in CSV format. If you select the Text Export option, you can select the columns that you would like to include in the export file. |
</ol> | </ol> | ||
Revision as of 12:41, 26 June 2013
Several windows in IMSMA allow you to export selected rows from the window to either XML or to a comma-separated values (CSV) file.
Export to File Icon
The following windows allow you to export selected row(s) to a file by clicking the button:
- Explosive Ordnance List
- Explosive Ordnance Selection
- Data Entry Form Templates
- Organisation List
- Organisation Selection
- Place List
- Place Selection
- Reports
- Report Templates
- Search Manager
- User List
- Workbench
To export data from the selected row(s) to a file:
- Select the row(s) that you would like to export to a file.
- Click the File:ExportReportIcon.png button.
- The Export Options window displays. By default the XML Export option is selected.
Export Options Window
- Select one of the following options:
- XML Export – exports the file in XML format.
- Text Export – exports the file in CSV format. If you select the Text Export option, you can select the columns that you would like to include in the export file.
Export Options Window – Text Export
- Click the OK button.
| ||||||||||