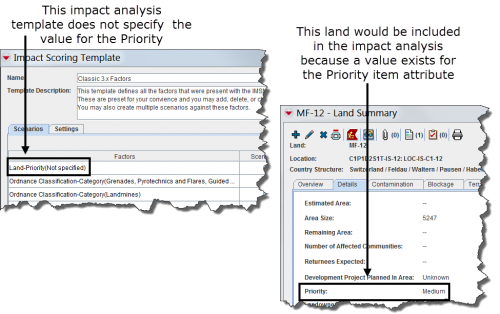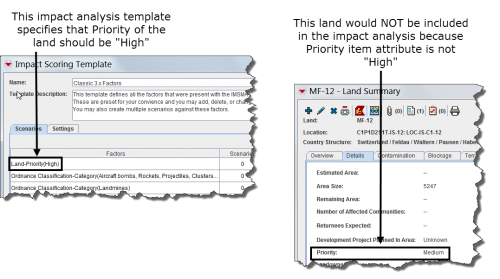Difference between revisions of "Select Specific Item Attribute Values for a Factor"
| Line 8: | Line 8: | ||
</ol> | </ol> | ||
{{HowTo's | {{HowTo's | ||
| − | |[[ | + | |[[Use Factors with Special Considerations|Use Factors with Special Considerations]] |
}} | }} | ||
<p>If you select the item attribute name as a factor, the impact scoring tool will check for the existence of any data in the selected item attribute, regardless of what the value may be. In the example below ([[:Image:fig100.png|Figure 100]]), the impact scoring template does not specify the value of the Land – Priority item attribute. Therefore, any land that contained a value for Priority would be assigned a value of one.</p> | <p>If you select the item attribute name as a factor, the impact scoring tool will check for the existence of any data in the selected item attribute, regardless of what the value may be. In the example below ([[:Image:fig100.png|Figure 100]]), the impact scoring template does not specify the value of the Land – Priority item attribute. Therefore, any land that contained a value for Priority would be assigned a value of one.</p> | ||
Revision as of 16:14, 6 June 2013
If you would like to change the factor to include only specific values:
- Select the factor from the Selected Factors list.
- Click the
 button.
button. - The Specify Scoring Values window displays the possible values for the factor.
- Check the factors that you would like to include, and uncheck any factors that you would like to exclude from the analysis.
- Click the OK button.
| How To |
|---|
If you select the item attribute name as a factor, the impact scoring tool will check for the existence of any data in the selected item attribute, regardless of what the value may be. In the example below (Figure 100), the impact scoring template does not specify the value of the Land – Priority item attribute. Therefore, any land that contained a value for Priority would be assigned a value of one.
Figure 100. Factor Checks for the Existence of Data
If you select a specific value for an item attribute as a factor, the impact scoring will only include the item if the item attribute value matches the value of the selected factor. In the example below, the impact scoring template specifies that the Priority item attribute of the land should equal “High.” Therefore, the land illustrated in Figure 101 would not be included.
Figure 101. Factor Checks for a Specific Item Attribute Value