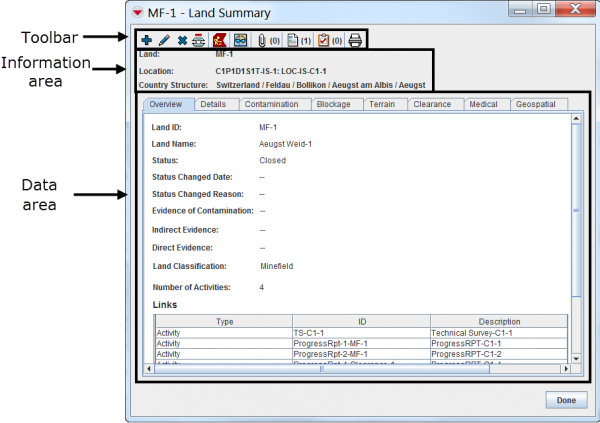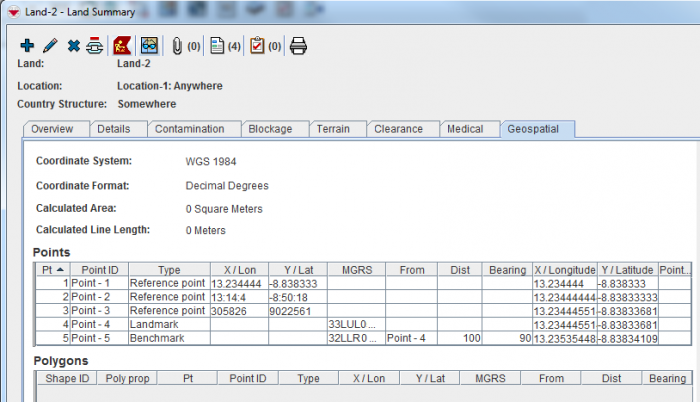Difference between revisions of "Summary Window"
(→Exporting a Field Report) |
|||
| (128 intermediate revisions by 6 users not shown) | |||
| Line 1: | Line 1: | ||
| − | |||
{{TOC right}} | {{TOC right}} | ||
| − | + | {{HowTo's | |
| − | {{ | + | | [[Add a Data Entry Form from the Summary Window | Add from Summary Window]] |
| + | | [[Update from Summary Window]] | ||
| + | | [[Delete from the Summary Window]] | ||
| + | | [[Unlink Items]] | ||
| + | | [[Location Summary Window | Open the Location Summary Window]] | ||
| + | | [[View Item in Map Pane from Summary Window]] | ||
| + | | [[Manage Data Entry Form Attachments]] | ||
| + | | [[View a Data Entry Form from the Summary Window]] | ||
| + | | [[Using the Tasking Tool in IMSMANG#On an Item's Summary |View Associated Tasks]] | ||
| + | | [[Print an Item from the Summary Window]] | ||
| + | | [[Export a Data Entry Form from the Summary Window]] | ||
}} | }} | ||
| − | + | {{Note | All users have [[Defining Roles, Permissions and Users | permission]] to view Summary windows.}} | |
| − | |||
| − | [[ | ||
| − | |||
| − | |||
| − | |||
| − | |||
| − | |||
| − | |||
| − | |||
| − | |||
| − | |||
| − | |||
| − | |||
| − | |||
| − | |||
| − | |||
| − | |||
| − | |||
| − | |||
| − | |||
| − | |||
| − | |||
| − | |||
| − | |||
| − | |||
| − | |||
| − | |||
| − | |||
| − | |||
| − | |||
| − | + | The '''Summary window''' displays the updated combined data for an item. This includes Data Entry Forms, geospatial data, associated attachments, and related item records. | |
| − | + | There are several different ways to open the Summary windows: | |
| − | + | * Double-click the item row from the IMSMA Navigation window’s items pane. | |
| − | + | * Select the symbol in the [[Map Pane]] so that a blue circle displays on the symbol. Once the blue circle is displayed on the symbol, double-click the symbol in the Map Pane. | |
| − | + | * Select the symbol in the Map Pane or the item row in the items pane and click the [[Image:InfoPageIcon.png | Identify Selection]] button. From the Identify Selection window, select the item record and click the [[Image:ViewIcon.png | Summary]] button. | |
| − | |||
| − | |||
| − | |||
| − | |||
| − | |||
| − | |||
| − | |||
| − | |||
| − | |||
| − | : | ||
| − | |||
| − | |||
| − | + | The attributes displayed in the Summary window for each item are possible to be [[Summary Templates | customised]]. The Summary windows consists of different areas: | |
| − | + | * Summary window toolbar | |
| + | * Information area | ||
| + | * Data area | ||
| − | + | [[Image:SummaryWindow.png|center|600px|''Summary Window'']] | |
| − | |||
| − | |||
| − | |||
| − | |||
| − | |||
| − | |||
| − | |||
| − | |||
| − | |||
| − | |||
| − | |||
| − | |||
| − | |||
| − | |||
| − | [[Image: | ||
<div align="center"> | <div align="center"> | ||
| − | '' | + | ''Summary Window'' |
</div> | </div> | ||
| − | + | {{Note | It is a [[Setting User Preferences | User Preference]] if the Location and Country Structure information in the ''Information area'' are '''visible''' or not.}} | |
{| class="wikitable" width="600" | {| class="wikitable" width="600" | ||
|- | |- | ||
| − | | align="center" colspan="2" | ''' | + | | align="center" colspan="2" | '''Summary Buttons''' |
|- | |- | ||
| width="125pt" | '''Button''' | | width="125pt" | '''Button''' | ||
| width="475pt" | '''Description''' | | width="475pt" | '''Description''' | ||
|- | |- | ||
| − | | [[Image: | + | | [[Image:FieldTemplateIcon.png | Add]] || Allows you to [[Add a Data Entry Form from the Summary Window|add a new item]] reconciled to the same Location as the existing item. |
|- | |- | ||
| − | | [[Image: | + | | [[Image:FieldViewIcon.png | Edit]] || Allows you to [[Update from Summary Window|update the item]]. |
|- | |- | ||
| − | | [[Image: | + | | [[Image:EcksButton.png | Delete]] || Allows you to delete the item from {{IMSMANG}}. However, the Data Entry Forms are not physically deleted from the the database, they get status ''deleted'' and are possible to retrieve back later if needed. |
|- | |- | ||
| − | | [[Image: | + | | [[Image:uAIBtn01.png | Unlink]] || Allows you to [[Unlink Items]] two or more items. |
|- | |- | ||
| − | | [[Image: | + | | [[Image:YellowManIcon.png | Location Summary]] || Allows you to open the Location Summary Window which the item assigned to. This button is not available from the Location Summary window. |
|- | |- | ||
| − | | [[Image: | + | | [[Image:ShadesIcon.png | View On Map]] || Allows you to [[View Item in Map Pane from Summary Window| view the item ]] in the Map Pane. |
|- | |- | ||
| − | | [[Image: | + | | [[Image:MFRABtn01.png | Attachments]] || Allows you to [[Manage_Data_Entry_Form_Attachments|manage attached files]] The number of attachments includes the attachments that the item has and linked items have. |
|- | |- | ||
| − | | [[Image: | + | | [[Image:FieldReportIcon.png | Data Entry Form]] || Lists the [[Data Entry Forms|Data Entry Forms]] that are related to the item. {{New_6.0 | The number of Data Entry Forms is now only reflecting the opened Item.}} |
|- | |- | ||
| − | | [[Image: | + | | [[Image:Task.png | Task]] || Allows you to display a list of [[Using_the_Tasking_Tool_in_IMSMANG|Task(s)]] that the item is linked to as Objective or linked to a Work Item. |
|- | |- | ||
| − | | [[Image: | + | | [[Image:PrinterIcon.png | Print]] || Allows you to display a list of [[Print an Item from the Summary Window| printing templates for the item]]. |
| − | |||
| − | | | ||
| − | |||
| − | |||
| − | |||
| − | |||
| − | |||
| − | |||
|} | |} | ||
| − | == | + | === Data area - Geospatial tab===__NOEDITSECTION__ |
| − | == | + | The Geographical data widget which is used in both Data Entry Forms and Summary windows is possible to customise. It is possible to show the coordinates in two different formats: |
| − | + | * latitude/longitude a.k.a. storage format | |
| + | * the coordinate system and format the user used when entering the data. | ||
| + | |||
| + | |||
| + | [[Image:SummaryWindow Geo.png|700px|center]] | ||
| + | <div align="center"> | ||
| + | '' Example of the '''same''' point entered with 4 different coordinate system'' | ||
| + | </div> | ||
| + | |||
| + | In this example the user used | ||
| + | * WGS 1984 Decimal degrees for Point 1 | ||
| + | * WGS 1984 Degrees minutes seconds for Point 2 | ||
| + | * UTM for Point 3 | ||
| + | * MRGS for Point 4 | ||
| + | * Distance/Bearing for Point 5 | ||
| + | |||
| + | The X and Y values that the user entered for Point 1 - 3 are shown in the two columns; ''X / Lon'' and ''Y / Lat''.<br/> | ||
| + | When distance/bearing is used the column ''From'' shows from which point they were measured.<br/> | ||
| + | The two columns ''X / Longitude'' and ''Y / Latitude'' shows the calculated latitude/longitude.<br/> | ||
| + | |||
| + | When {{IMSMANG}} shows the items in the Map pane the calculated latitude/longitude are used. | ||
| + | |||
| + | {{Note | When to use the different Point Types is described [[Point Types | '''here''']].}} | ||
| + | {{NavBox HowTo Viewing and Browsing}} | ||
| + | |||
| + | [[Category:NAA]] | ||
Latest revision as of 18:53, 20 July 2019
Contents |
| |
All users have permission to view Summary windows. |
The Summary window displays the updated combined data for an item. This includes Data Entry Forms, geospatial data, associated attachments, and related item records.
There are several different ways to open the Summary windows:
- Double-click the item row from the IMSMA Navigation window’s items pane.
- Select the symbol in the Map Pane so that a blue circle displays on the symbol. Once the blue circle is displayed on the symbol, double-click the symbol in the Map Pane.
- Select the symbol in the Map Pane or the item row in the items pane and click the
 button. From the Identify Selection window, select the item record and click the
button. From the Identify Selection window, select the item record and click the  button.
button.
The attributes displayed in the Summary window for each item are possible to be customised. The Summary windows consists of different areas:
- Summary window toolbar
- Information area
- Data area
Summary Window
| |
It is a User Preference if the Location and Country Structure information in the Information area are visible or not. |
| Summary Buttons | |||
| Button | Description | ||
| |
Allows you to add a new item reconciled to the same Location as the existing item. | ||
| |
Allows you to update the item. | ||
| |
Allows you to delete the item from IMSMANG. However, the Data Entry Forms are not physically deleted from the the database, they get status deleted and are possible to retrieve back later if needed. | ||
| |
Allows you to Unlink Items two or more items. | ||
| |
Allows you to open the Location Summary Window which the item assigned to. This button is not available from the Location Summary window. | ||
| |
Allows you to view the item in the Map Pane. | ||
| |
Allows you to manage attached files The number of attachments includes the attachments that the item has and linked items have. | ||
| |
Lists the Data Entry Forms that are related to the item.
| ||
| |
Allows you to display a list of Task(s) that the item is linked to as Objective or linked to a Work Item. | ||
| |
Allows you to display a list of printing templates for the item. | ||
Data area - Geospatial tab
The Geographical data widget which is used in both Data Entry Forms and Summary windows is possible to customise. It is possible to show the coordinates in two different formats:
- latitude/longitude a.k.a. storage format
- the coordinate system and format the user used when entering the data.
Example of the same point entered with 4 different coordinate system
In this example the user used
- WGS 1984 Decimal degrees for Point 1
- WGS 1984 Degrees minutes seconds for Point 2
- UTM for Point 3
- MRGS for Point 4
- Distance/Bearing for Point 5
The X and Y values that the user entered for Point 1 - 3 are shown in the two columns; X / Lon and Y / Lat.
When distance/bearing is used the column From shows from which point they were measured.
The two columns X / Longitude and Y / Latitude shows the calculated latitude/longitude.
When IMSMANG shows the items in the Map pane the calculated latitude/longitude are used.
| |
When to use the different Point Types is described here. |