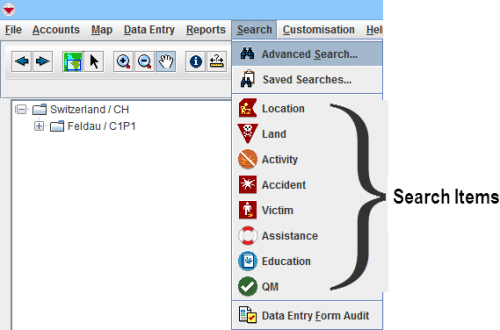|
|
| (46 intermediate revisions by 3 users not shown) |
| Line 1: |
Line 1: |
| − | {{Reference guide header|Data search can be achieved by ''running saved searches'', ''using item filters'' or the ''search engine''.
| |
| − |
| |
| − | An ''item filter'' (land, activity, accident, etc.) returns a list of all corresponding items that were entered in IMSMANG. The results list can be sorted out by paring down the ''filter criteria'' or by ''picking'' other ''column headings''.
| |
| − |
| |
| − | The ''search engine'' allows for ''search definitions'' that correspond to more than one ''criterion'' and/or ''criteria'' node(s). Search definitions can have ''linked items'' (activities linked to a land, victims linked to an accident, etc.). A ''criterion'' can be defined by paring down its ''attributes'', ''operators'' and ''values''.
| |
| − |
| |
| − | Searches defined with the search engine can be ''saved'' in the ''search manager''.
| |
| − | }}
| |
| − |
| |
| − | __FORCETOC__
| |
| − | {{TOC right}}
| |
| − |
| |
| | {{HowTo's | | {{HowTo's |
| − | |[[Access the Search Manager Window|Access the Search Manager Window]] | + | | [[Search Engine]] |
| − | |[[Filter Search Definitions Displayed|Filter Search Definitions Displayed]] | + | |[[Filter Lists]] |
| − | |[[Add a Search Definition|Add a Search Definition]] | + | |[[Saved Searches Window]] |
| − | |[[And Versus Or]]
| |
| − | |[[Search by Map Area|Search by Map Area]]
| |
| − | |[[Search by Subobject|Search by Subobject]]
| |
| − | |[[Search by Poly Property|Search by Poly Property]]
| |
| − | |[[View or Change a Search Definition|View or Change a Search Definition]]
| |
| − | |[[Remove a Search Definition|Remove a Search Definition]]
| |
| − | |[[Execute a Search Definition|Execute a Search Definition]]
| |
| | |[[Search Results Window]] | | |[[Search Results Window]] |
| − | |[[Replace the Icons and Item Records in the Navigation Window|Replace the Icons and Item Records in the Navigation Window]]
| + | |[[Search the Data Entry Form Audit Log| Data Entry Form Audit Log]] |
| − | |[[Display the Icons and Item Records in the Navigation Window|Display the Icons and Item Records in the Navigation Window]]
| |
| − | |[[Print Search Results|Print Search Results]]
| |
| − | |[[View a Report Template from the Search Manager Window|View a Report Template from the Search Manager Window]]
| |
| − | |[[Search Items|Search Items]]
| |
| − | |[[Search the Data Entry Form Audit Log|Search the Data Entry Form Audit Log]] | |
| − | }}
| |
| − | | |
| − | ===Running Saved Searches===__NOEDITSECTION__
| |
| − | <ol>
| |
| − | <li>Choose '''Search''' > '''Search Manager'''.</li>
| |
| − | </ol>
| |
| − | | |
| − | :[[Image:sfD01.png|500px]]
| |
| − | | |
| − | <ol start="2">
| |
| − | <li>Select a saved search and click [[Image:sfD02.png]].</li>
| |
| − | </ol>
| |
| − | | |
| − | :[[Image:sfD03.png|500px]]
| |
| − | | |
| − | {{note| If the Enter Search Prompt Values window displays, enter the search criteria values in the rows marked with a border and click '''Run'''.}}
| |
| − | | |
| − | :[[Image:sfD04.png|500px]]
| |
| − | | |
| − | ===Using Item Filters===__NOEDITSECTION__
| |
| − | <ol>
| |
| − | <li>Choose '''Search''' and then an item filter.</li>
| |
| − | </ol>
| |
| − | | |
| − | :[[Image:sfD05.png|500px]]
| |
| − | | |
| − | Applying a filter to the list
| |
| − | | |
| − | :[[Image:sfD06.png|500px]]
| |
| − | | |
| − | Changing the columns that display
| |
| − | | |
| − | :[[Image:sfD07.png|500px]]
| |
| − | | |
| − | :[[Image:sfD08.png|500px]]
| |
| − | | |
| − | {{note| Data Entry Form Audit returns a list of every action taken on data entry forms.
| |
| − | | |
| − | [[Image:sfD09.png|500px]]
| |
| − | }}
| |
| − | | |
| − | ===Using the Search Engine===__NOEDITSECTION__
| |
| − | | |
| − | <ol>
| |
| − | <li>Choose '''Search''' > '''Search'''...</li>
| |
| − | </ol>
| |
| − | | |
| − | :[[Image:sfD10.png|500px]]
| |
| − | | |
| − | <ol start="2">
| |
| − | <li>Select a search target.</li>
| |
| − | </ol>
| |
| − | | |
| − | :[[Image:sfD11.png|500px]]
| |
| − | | |
| − | <ol start="3">
| |
| − | <li>Select a search condition.</li>
| |
| − | </ol>
| |
| − | | |
| − | :[[Image:sfD12.png||500px]]
| |
| − | | |
| − | {{note| OR will retrieve data that correspond to at least one of the defined criterion.
| |
| − | AND will retrieve data that exactly correspond to all defined criteria.}}
| |
| − | | |
| − | <ol start="4">
| |
| − | <li>Define the search criteria.</li>
| |
| − | <ol type="a">
| |
| − | <li>Click [[Image:FieldTemplateIcon.png]].</li>
| |
| − | <li>Select an attribute from the drop-down list.</li>
| |
| − | <li>Select an operator from the drop-down list.</li>
| |
| − | <li>Enter a value for the attribute.</li>
| |
| − | <li>Click '''Run''' to retrieve the search results.</li>
| |
| − | </ol>
| |
| − | </ol>
| |
| − | | |
| − | :[[Image:sfD13.png|500px]]
| |
| − | | |
| − | {{note| Some attributes have ''buttons'' or ''widgets'' that you can click to select an option from a list of corresponding values.
| |
| − | | |
| − | [[Image:sfD14.png|500px]]
| |
| | }} | | }} |
| | | | |
| − | {{note| | + | There are four different search functionalities in {{IMSMANG}}: |
| − | To add additional search criteria, click [[Image:FieldTemplateIcon.png]].
| + | * Search Items |
| − | To add a new condition to a criteria node, click OR/AND.
| + | * Advanced Search |
| − | | + | * Saved Searches |
| − | To move a search criterion or criteria node, select the criterion or node and click [[Image:UpBlueArrow.png]] to move it up or [[Image:DownBlueArrow.png]] to move it down.
| + | * Data Entry Form Audit |
| | | | |
| − | To delete a search criterion or criteria node, select the criterion or node and click [[Image:EcksButton.png]].
| + | The [[Search Items]] a.k.a. ''Simple search'' are found in the ''Search'' menu and as indicated by its nick-name with this search functionality it is only possible to use '''one''' criterion and '''one''' item. |
| | | | |
| − | [[Image:sfD15.png|500px]] | + | The [[Advanced Search]] functionality allows for search definitions that are built with more than one criterion, AND/OR and linked items. The criteria may also be grouped into advanced AND/OR groups. It is also possible to use SQL statement, geographical search and subobjects (e.g. which Ordnance was reported). |
| − | }}
| + | |
| | + | [[Saved Searches Window|Saved Searches]] are defined with the ''Advanced search'' functionality and are saved in the database for later use. This enables users to create search definitions which may used by all users. Saved searches are also input to [[Producing Reports Using IMSMANG|reports]]. |
| | | | |
| − | ===Saving a Search Definition===__NOEDITSECTION__
| + | The [[Search the Data Entry Form Audit Log|Data Entry Form Audit]] is a dedicated search functionality for Data entry form where it is possible to search by action, date, Id and template. |
| − | #Enter a name.
| + | [[Image:Search menu.png|500px|center]] |
| − | #Enter a description.
| |
| − | #Click '''Save'''.
| |
| − | | |
| − | :[[Image:sfD16.png|500px]]
| |
| − | | |
| − | {{note| Selecting the ''Prompt'' checkbox enables you to select other value options when running saved searches.}}
| |
| − | | |
| − | ===Printing and Exporting Search Results===__NOEDITSECTION__
| |
| − | ====Search Results window====__NOEDITSECTION__
| |
| − | | |
| − | :[[Image:sfD17.png|500px]]
| |
| − | | |
| − | <ol>
| |
| − | *Replacing the item records in the Items pane
| |
| − | </ol>
| |
| − | | |
| − | :[[Image:sfD18.png|500px]]
| |
| − | | |
| − | <ol>
| |
| − | *Adding the item records to the Items pane
| |
| − | </ol>
| |
| − | | |
| − | :[[Image:sfD19.png|500px]]
| |
| − | | |
| − | {{note| On search results, you can also use the filter and the column picker.}}
| |
| − | | |
| − | ====Printing====__NOEDITSECTION__
| |
| − | <ol>
| |
| − | <li>Click [[Image:Print.png]].</li>
| |
| − | </ol>
| |
| − | | |
| − | {{note| You can also present your search results in a report if you have saved reports. See the ''Producing Reports Quick Reference Guide'' for more information or contact your IMSMA administrator for help.}}
| |
| − | | |
| − | ====Exporting====__NOEDITSECTION__
| |
| − | <ol>
| |
| − | <li>Select the items to export.</li>
| |
| − | <li>Click [[Image:ExportReportIcon.png]].</li>
| |
| − | | |
| − | [[Image:sfD20.png|500px]]
| |
| − | | |
| − | <li>Select column headings.</li>
| |
| − | | |
| − | [[Image:sfD21.png|500px]]
| |
| − | | |
| − | <li>Open the destination directory on your computer.</li>
| |
| − | | |
| − | [[Image:sfD22.png|500px]]
| |
| − | | |
| − | <li>Give a name to your export file and click '''Open'''.</li>
| |
| − | </ol>
| |
| − | | |
| − | {{note| Your file is exported in comma separated value (CSV) format.}}
| |
| − | | |
| − | <ol start="6">
| |
| − | <li>Close the Export Progress window.</li>
| |
| − | [[Image:sfD23.png]]
| |
| − | <li>Open your exported file in a spreadsheet.</li>
| |
| − | </ol>
| |
| | | | |
| | + | It is possible to [[Export Search Result|export]] and [[Print Search Results|print]] the search result. |
| | | | |
| | + | {{New_6.0 | In V6.0 43 data quality ''Saved searches'' are included with the installation. See [[Saved Searches 6.0]] for a short description of the searches.}} |
| | {{NavBox Working with IMSMA}} | | {{NavBox Working with IMSMA}} |
| − | | + | [[Category:NAA]] |
| − | [[Category:COO]] | |