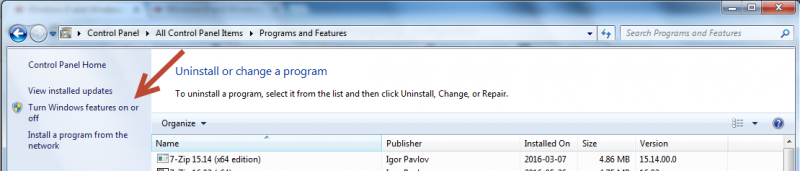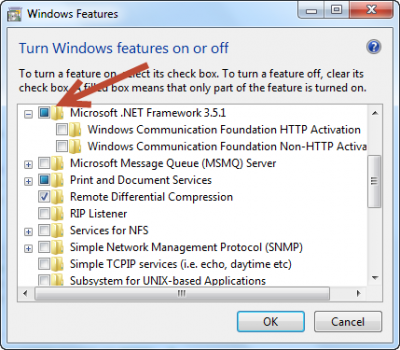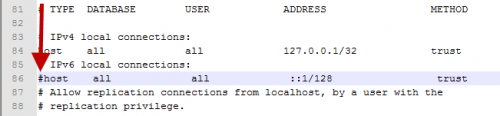Difference between revisions of "Windows 8 and Windows 10"
From IMSMA Wiki
| Line 23: | Line 23: | ||
<ol> | <ol> | ||
<li> Open the file ''C:\IMSMAng\pgsql\data\pg_hba.conf'' with a text editor e.g. Notepad</li> | <li> Open the file ''C:\IMSMAng\pgsql\data\pg_hba.conf'' with a text editor e.g. Notepad</li> | ||
| − | <li> | + | <li> Delete the # on row 86 and save the file</li> |
<li> Restart the PGSQL service</li> | <li> Restart the PGSQL service</li> | ||
</ol> | </ol> | ||
Revision as of 20:16, 19 June 2017
.Net activation
This requires an Internet connection.
- Open Control Panel, click on the Programs items, and then click on Turn Windows features on or off under Programs and Features OR Press the Windows key Windows logo on your keyboard, type Windows Features, and press Enter.
- Select the .NET Framework 3.5 (includes .NET 2.0 and 3.0) check box, press OK, wait until activation is done and reboot your computer if prompted.
- You do not need to select the child items for Windows Communication Foundation (WCF) HTTP activation.
PostgreSQL configuration
If you get these error messages in the log:
| |
psql: FATAL: no pg_hba.conf entry for host "::1", user "postgres", database "postgres", SSL off The pipe has been ended |
when you restore a backup or create a new IMSMA database you need to update C:\IMSMAng\pgsql\data\pg_hba.conf with a text editor.
- Open the file C:\IMSMAng\pgsql\data\pg_hba.conf with a text editor e.g. Notepad
- Delete the # on row 86 and save the file
- Restart the PGSQL service
If you do not have any text editor installed you may download the file (need to be unzipped).
Shortcuts
If you need to create shortcuts on the desktop:
Target = C:\IMSMAng\trayLauncher\IMSMA.exe
Icon = %SystemDrive%\IMSMAng\client\images\new_IMSMAin24.ico
Do not forget to set Run as administrator.
Target = C:\IMSMARE\webapp\show.bat
Icon = %SystemDrive%\IMSMARE\webapp\resources\public\images\new_IMSMAin24.ico