Difference between revisions of "Change Element Display Properties"
From IMSMA Wiki
| Line 75: | Line 75: | ||
{{NavBox HowTo Data Entry Forms}} | {{NavBox HowTo Data Entry Forms}} | ||
| − | [[Category: | + | [[Category:NAA]] |
Revision as of 16:49, 29 May 2017
| How To |
|---|
Fields are added to the form template design pane with default properties such as width and height. You can modify these properties to customise the look of your data entry form template. To change the display properties:
- In the form designer pane, do one of the following:
- Double-click the field that you would like to change.
- Select the field and click the Properties button.
Element Property Editor Read More Label / Text Tool 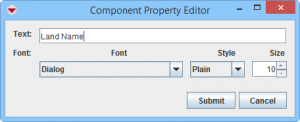
Country Structure 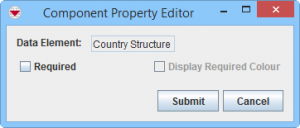
Date 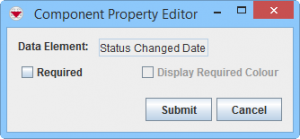
Icon Tool 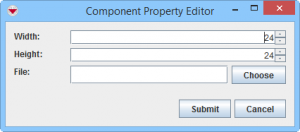
Add an Image to the Data Entry Form Template ID widget 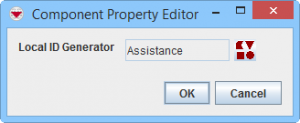
Apply a Local ID Generator Line Tool 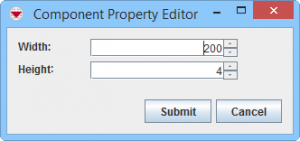
Add a Line to the Data Entry Form Template Multiple Select 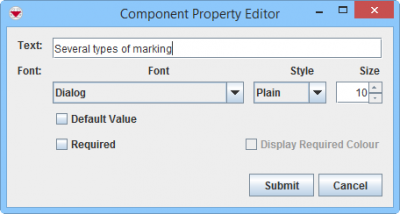
Add a Custom Option Number / Text Field 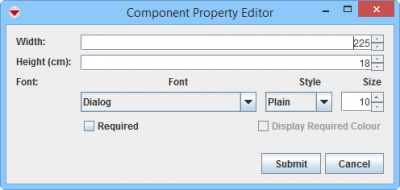
Organisation 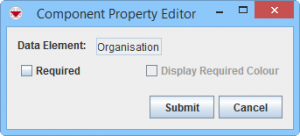
Place 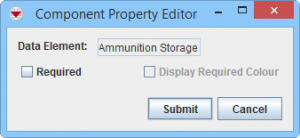
Single Select 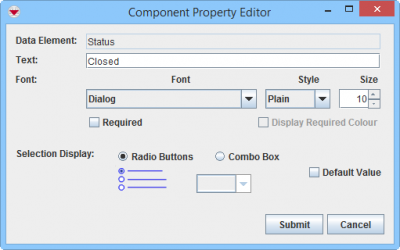
Add a Custom Option
Change Single Selection Option List
Change Display Option for Single SelectText Area 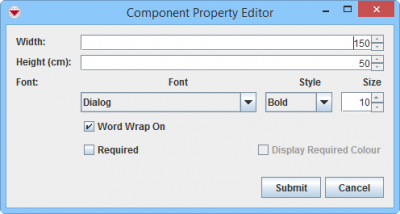

In version 6.0 the display choice between Text Field and Text Area for Text field CDFs has been introduced. Table 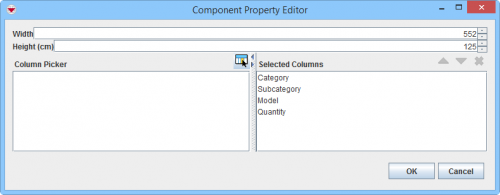
Change table properties
| |||||||||||||||||||||||||