Difference between revisions of "Access the Data Entry Form Template Designer Window"
| Line 46: | Line 46: | ||
*A ''Template Folder'' that contains Inspiration Data Entry Forms that were included with IMSMA and Data Entry Form templates that you have created. The Inspiration Data Entry Forms included with IMSMA are contained in the ''Default Templates'' folder. Data Entry Form templates that you have created are contained in the ''My Templates'' folder. | *A ''Template Folder'' that contains Inspiration Data Entry Forms that were included with IMSMA and Data Entry Form templates that you have created. The Inspiration Data Entry Forms included with IMSMA are contained in the ''Default Templates'' folder. Data Entry Form templates that you have created are contained in the ''My Templates'' folder. | ||
| − | By default, the folders in the Source Tree tab are collapsed so that their contents are hidden when the Data Entry Form Template Designer window opens. To expand a collapsed folder so that you can view its contents, double-click the folder name, or single-click the [[File:Expand.jpg]] | + | By default, the folders in the Source Tree tab are collapsed so that their contents are hidden when the Data Entry Form Template Designer window opens. To expand a collapsed folder so that you can view its contents, double-click the folder name, or single-click on the [[File:Expand.jpg]]. To collapse an expanded folder, double-click the folder name, or single-click on the [[File:Collapse.jpg]]. |
The Logical Tree tab provides a visual representation of from which item attributes that you have added to the Data Entry Form template are from and which database field that is used. The Logical Tree allows you to ensure that the item attributes that you intend to collect data for are being used in the template. | The Logical Tree tab provides a visual representation of from which item attributes that you have added to the Data Entry Form template are from and which database field that is used. The Logical Tree allows you to ensure that the item attributes that you intend to collect data for are being used in the template. | ||
Revision as of 21:35, 15 August 2016
Data Entry Form templates are managed via the Data Entry Form Template Designer window. To access the Data Entry Form Template Designer window:
- From the Customisation menu, select Data Entry Form Templates.
- From the Data Entry Form Templates menu, select Template Designer.
- The Data Entry Form Template Designer window displays.
The Data Entry Form Template Designer window has two panes: the elements pane and the design pane.
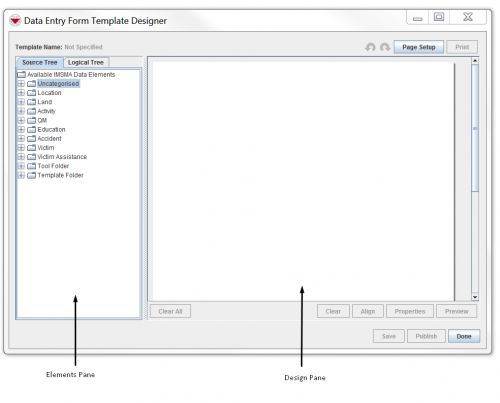
Buttons in the Data Entry Form Template Designer Window
The buttons in the Data Entry Form Template Designer window and their descriptions are listed in the table.
Elements pane
The elements pane is located on the left side of the Data Entry Form Template Designer window. The pane contains two tabs: the Source Tree tab and the Logical Tree tab. The Source Tree tab contains a tree structure that displays:
- Item folders that contain data categories and item attributes
- A Tool Folder that contains tools for adding text, lines, icons, and scribe panels to the Data Entry Form template
- A Template Folder that contains Inspiration Data Entry Forms that were included with IMSMA and Data Entry Form templates that you have created. The Inspiration Data Entry Forms included with IMSMA are contained in the Default Templates folder. Data Entry Form templates that you have created are contained in the My Templates folder.
By default, the folders in the Source Tree tab are collapsed so that their contents are hidden when the Data Entry Form Template Designer window opens. To expand a collapsed folder so that you can view its contents, double-click the folder name, or single-click on the ![]() . To collapse an expanded folder, double-click the folder name, or single-click on the
. To collapse an expanded folder, double-click the folder name, or single-click on the ![]() .
.
The Logical Tree tab provides a visual representation of from which item attributes that you have added to the Data Entry Form template are from and which database field that is used. The Logical Tree allows you to ensure that the item attributes that you intend to collect data for are being used in the template.
Design pane
The design pane is the section of the Data Entry Form Template Designer window where you arrange the fields, text, and images you would like to include in your Data Entry Form template. The design pane is your workspace for creating Data Entry Form templates. A scroll bar on the right of the pane allows you to scroll the page(s) of the Data Entry Form.
| |||||||||||||||||||||||||