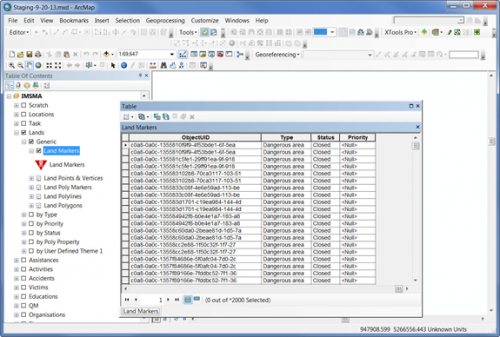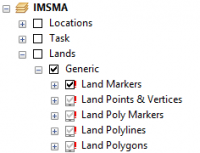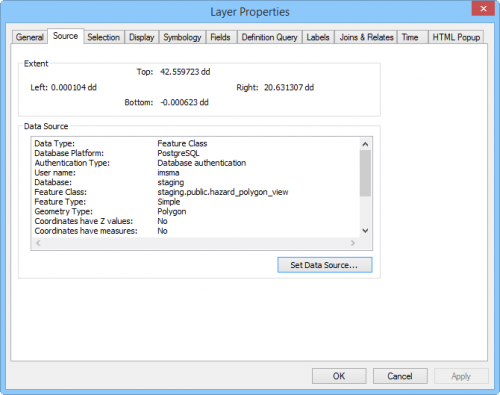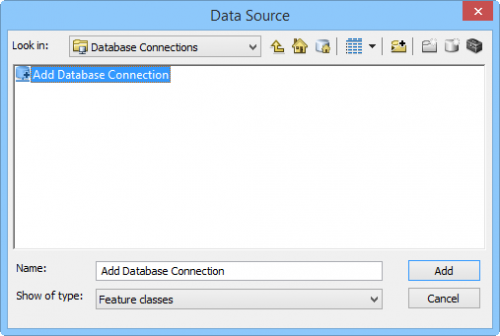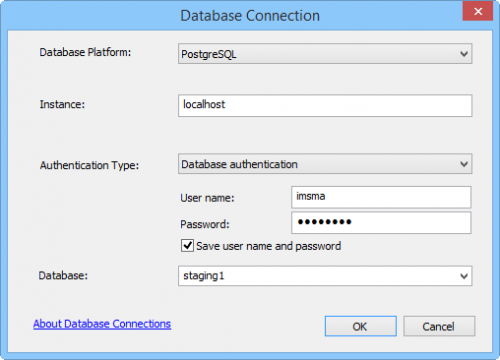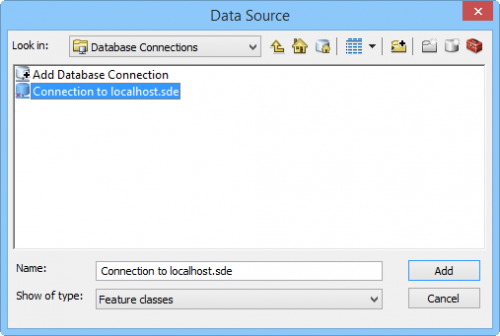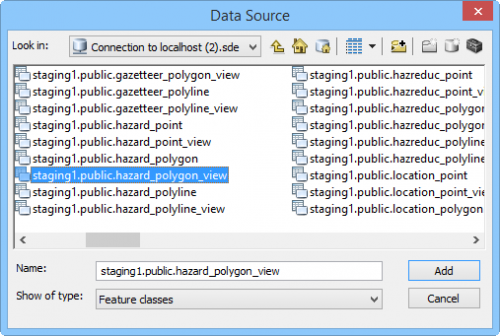Difference between revisions of "Connecting to IMSMA Staging area from ArcGIS"
| Line 10: | Line 10: | ||
There is also a special mxd-file, ''staging.mxd'', that contains the IMSMA symbology and has Data Source set to a PostgreSQL database called '''staging''' for all layers. You find the ''staging-MM-DD-YY.mxd'' in C:\IMSMAETLTool\data. | There is also a special mxd-file, ''staging.mxd'', that contains the IMSMA symbology and has Data Source set to a PostgreSQL database called '''staging''' for all layers. You find the ''staging-MM-DD-YY.mxd'' in C:\IMSMAETLTool\data. | ||
| − | If your IMSMA Staging area database is called something else than '''staging''', you need to rebuild the Data Source links for each layer. On ESRI's ArcGIS Resource Center you will find [http://help.arcgis.com/en/arcgisdesktop/10.0/help/index.html#//00s500000020000000| instructions] on how to '''Repair broken links for multiple layers'''. | + | [[Image:Repair broken links SA.png|200px|center]] |
| + | <div align="center"> | ||
| + | '' The red exclamation mark indicates that Data Connection is broken'' | ||
| + | </div> | ||
| + | If your IMSMA Staging area database is called something else than '''staging''', you need to rebuild the Data Source links for each layer. On ESRI's ArcGIS Resource Center you will find [http://help.arcgis.com/en/arcgisdesktop/10.0/help/index.html#//00s500000020000000| instructions] on how to '''Repair broken links for multiple layers'''. | ||
| + | |||
| + | <ol> | ||
| + | <li>Right click on e.g. Lands - Generic - Land Polygon and choose Properties in the menu.</li> | ||
| + | <li>The following window will open. </li> | ||
| + | [[Image:Create DataConnection staging0.png|500px|center]] | ||
| + | <div align="center"> | ||
| + | '' Layer Properties'' | ||
| + | </div> | ||
| + | <li>Go to tab Source. </li> | ||
| + | <li>Click on '''Set Data Source'''.</li> | ||
| + | [[Image:Create DataConnection staging.png|500px|center]] | ||
| + | <div align="center"> | ||
| + | '' The connection type is Database'' | ||
| + | </div> | ||
| + | <li>If you not already have a Database connection to your Staging area database, you need to create one first. Double-click on ''Add Database Connection''.</li> | ||
| + | [[Image:Create DataConnection staging1.png|500px|center]] | ||
| + | <div align="center"> | ||
| + | '' Define the Database connection'' | ||
| + | </div> | ||
| + | <li>Fill in server name, user and password. </li> | ||
| + | <li>Select the database and click OK.</li> | ||
| + | [[Image:Create DataConnection staging2.png|500px|center]] | ||
| + | <div align="center"> | ||
| + | '' Specify Database Connection'' | ||
| + | </div> | ||
| + | <li>Back in the Data Source window, double-click on the Database Connection. </li> | ||
| + | [[Image:Create DataConnection staging3.png|500px|center]] | ||
| + | <div align="center"> | ||
| + | '' Define the Database connection'' | ||
| + | </div> | ||
| + | <li>Select the corresponding view, in this example hazard_polygon_view. Click on '''Add'''.</li> | ||
| + | <li>Back in Layer Properties window, click on '''OK'''. </li> | ||
| + | <li>Now all other broken links to your Staging area database should be repaired too.</li> | ||
| + | </ol> | ||
{{NavBox Business Intelligence}} | {{NavBox Business Intelligence}} | ||
[[Category:VIE]] | [[Category:VIE]] | ||
Revision as of 14:06, 10 July 2015
To be able to connect to the IMSMA Staging area database from ArcGIS you need to copy the client library files to the \ArcGIS\Desktop10.1\bin folder:
- libeay32.dll
- libiconv-2.dll
- libintl-8.dll
- libpq.dll
- ssleay32.dll
You can download these files from here or copy from C:\IMSMAng\pgsql\bin.
There is also a special mxd-file, staging.mxd, that contains the IMSMA symbology and has Data Source set to a PostgreSQL database called staging for all layers. You find the staging-MM-DD-YY.mxd in C:\IMSMAETLTool\data.
The red exclamation mark indicates that Data Connection is broken
If your IMSMA Staging area database is called something else than staging, you need to rebuild the Data Source links for each layer. On ESRI's ArcGIS Resource Center you will find instructions on how to Repair broken links for multiple layers.
- Right click on e.g. Lands - Generic - Land Polygon and choose Properties in the menu.
- The following window will open.
- Go to tab Source.
- Click on Set Data Source.
- If you not already have a Database connection to your Staging area database, you need to create one first. Double-click on Add Database Connection.
- Fill in server name, user and password.
- Select the database and click OK.
- Back in the Data Source window, double-click on the Database Connection.
- Select the corresponding view, in this example hazard_polygon_view. Click on Add.
- Back in Layer Properties window, click on OK.
- Now all other broken links to your Staging area database should be repaired too.
Layer Properties
The connection type is Database
Define the Database connection
Specify Database Connection
Define the Database connection
| ||||||||||||||