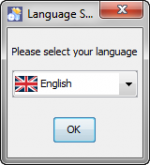Difference between revisions of "Install Staging Area Generator"
From IMSMA Wiki
(Created page with "==Where to install and use it==__NOEDITSECTION__ In terms of the technical architecture for IMSMA and the staging area, there are the following options: * The staging area can...") |
|||
| Line 1: | Line 1: | ||
| + | {{TOC right}} | ||
==Where to install and use it==__NOEDITSECTION__ | ==Where to install and use it==__NOEDITSECTION__ | ||
In terms of the technical architecture for IMSMA and the staging area, there are the following options: | In terms of the technical architecture for IMSMA and the staging area, there are the following options: | ||
Revision as of 16:49, 28 March 2015
Where to install and use it
In terms of the technical architecture for IMSMA and the staging area, there are the following options:
- The staging area can be generated on the same server and database server as IMSMA. In this case, the tool is run locally and makes only local connections to the source and target databases.
- The staging area can be generated on another server and database server than IMSMA. For example, there could be a dedicated reporting server, in order not to overload the server on which data entry in IMSMA is done. In this case, the Staging Area Generator has to be run on the target server.
Installing the IMSMA Staging Area Generator
Prior to installing the Staging Area Generator
- To install the staging area generator (SAG) double-click on the etl.exe file.
- The graphical installer then starts. On the first screen, choose the language you would like to use for the installation and click OK.
- Navigate the Installation panels of the graphical installer as described below:
- On the Welcome screen, click Next.
- On the Infromation screen, click Next.
- We strongly recommend to use the default installation path for the Staging Area Generator. Click Next.
- If the target folder (C:\IMSMAETLTool) does not already exist a message will be shown, click OK.
- In the packages selection panel, click Next.
- Wait for the installation progress bar to finish, then click Next.
- When the Setup Shortcuts panel displays, click Next.
- When the installation has completed successfully, click Done.
After the installation, the following menu entry will be visible in the Start menu → All Programs → IMSMA:
![]()
| ||||||||||||||