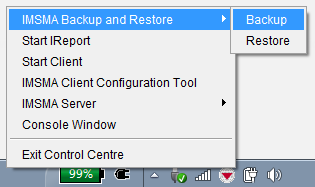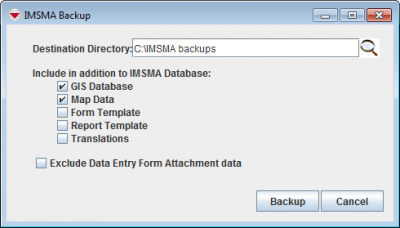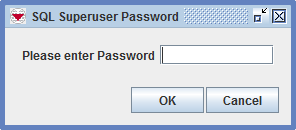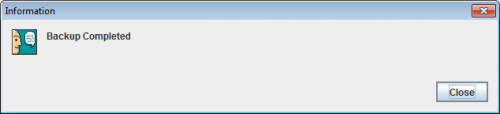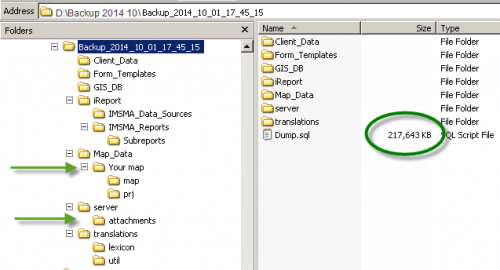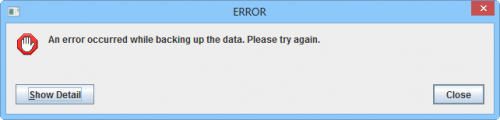Difference between revisions of "Backup IMSMA Data"
From IMSMA Wiki
| Line 43: | Line 43: | ||
<li>We '''never''' recommend to exclude the attachments but if you would like to reduce the size of the backup folder, you may select to back up the database without including attachments.</li> | <li>We '''never''' recommend to exclude the attachments but if you would like to reduce the size of the backup folder, you may select to back up the database without including attachments.</li> | ||
| − | <li>Click the '''Backup''' button. | + | <li>Click the '''Backup''' button.</li> |
| + | <li>Enter the database password.<br /> | ||
[[Image:Imsma pwd.png|center|300px|''Enter the password'']] | [[Image:Imsma pwd.png|center|300px|''Enter the password'']] | ||
<div align="center"> | <div align="center"> | ||
''Enter the password'' | ''Enter the password'' | ||
</div></li> | </div></li> | ||
| − | |||
<li>Click the '''OK''' button. A copy of your data is saved to the specified destination directory in a folder named with ''Backup_current_date_and_time'' (e.g. Backup_2014_10_01_17_45_15). | <li>Click the '''OK''' button. A copy of your data is saved to the specified destination directory in a folder named with ''Backup_current_date_and_time'' (e.g. Backup_2014_10_01_17_45_15). | ||
[[Image:Backup_completed.png|center|500px|''Backup went well'']] | [[Image:Backup_completed.png|center|500px|''Backup went well'']] | ||
| Line 54: | Line 54: | ||
''Backup went well'' | ''Backup went well'' | ||
</div></li> | </div></li> | ||
| − | <li>Click the '''Close''' button. | + | <li>Click the '''Close''' button.</li> |
| + | <li>Verify the result of the backup. | ||
| + | |||
[[Image:Backup_result.png|center|500px|''Verify that the backup went well'']] | [[Image:Backup_result.png|center|500px|''Verify that the backup went well'']] | ||
<div align="center"> | <div align="center"> | ||
''Is the expected result there?'' | ''Is the expected result there?'' | ||
| − | </div></li> | + | </div></li></ol> |
| − | < | ||
| + | ==Errors during backup== | ||
{{Warning | If you see any error message during backup, it means that you do '''NOT''' have any backup of your database!}} | {{Warning | If you see any error message during backup, it means that you do '''NOT''' have any backup of your database!}} | ||
| Line 66: | Line 68: | ||
<div align="center"> | <div align="center"> | ||
''The backup did '''not''' went well'' | ''The backup did '''not''' went well'' | ||
| − | </div | + | </div> |
The most common reasons why the backup did not go well are: | The most common reasons why the backup did not go well are: | ||
| Line 72: | Line 74: | ||
* there was not enough pace in the specified folder | * there was not enough pace in the specified folder | ||
* the user did not have permission to write to the specified folder | * the user did not have permission to write to the specified folder | ||
| + | |||
| + | In the details you will see more details on why the backup did not go well. | ||
[[Image:Backup_error_detail.png|center|500px|''The backup did '''not''' went well'']] | [[Image:Backup_error_detail.png|center|500px|''The backup did '''not''' went well'']] | ||
| Line 77: | Line 81: | ||
''Expand the error message by clicking on Show Detail'' | ''Expand the error message by clicking on Show Detail'' | ||
</div> | </div> | ||
| − | |||
| − | |||
{{NavBox How To Backup}} | {{NavBox How To Backup}} | ||
[[Category:ELR]] | [[Category:ELR]] | ||
Revision as of 14:28, 23 March 2015
| |
Because the geodatabase is built on a per-client basis, it is also recommended to launch the client on the server to fully update the geodatabase prior to backing it up. |
To back up IMSMA data:
- Before beginning the backup process, verify that the IMSMANG server and all IMSMA clients have been stopped.
- If the IMSMA Control Centre icon is not already displayed in the lower, right corner of your Window’s desktop, double-click the IMSMA Tray Launcher icon on your computer’s desktop.
- Right-click the IMSMA Control Centre icon that is displayed in the lower, right corner of your Window’s desktop.
- Select Backup.
IMSMA Backup window
- In the IMSMA Backup window, click the
 button next to the Destination Directory field. The Open window displays.
button next to the Destination Directory field. The Open window displays. - From the Open window:
- Navigate to the folder to which you would like to save the backup files.
- Select a secure folder where there is enough space for the backup.
- To store the backup on the same computer as the database is on, it not a secure place.
- Click the Open button. The name of the folder displays in the Destination Directory field.
- In the Include in addition to IMSMA Database section of the Backup window, check the checkbox (
 ) next to each item to back up. If you do not check any items, only the IMSMA database will be backed up. See the following table for a description of the type of information that is backed up with each file.
) next to each item to back up. If you do not check any items, only the IMSMA database will be backed up. See the following table for a description of the type of information that is backed up with each file.
Backup File Descriptions Backup File Description GIS Database All the GIS data such as map symbols and their locations that appear in the map display. The files are located in the C:\IMSMAng\client\gis\sandbox\[active map]\map folder. Map Data All the files that builds up the background map of the active map display will be backup. The files are located in the C:\IMSMAng\server\gis\maps\[active map] folder. Form Template Data entry form templates that were created using the Template Designer and saved in the C:\IMSMAng\client\FormTemplates\MyTemplates folder. Report Template iReport templates that were saved in the C:\IMSMAng\iReport\ireport\templates folder. Translations The ITerms_XX.properties, IMessage_XX.properties and trans_XX.properties files. The files are located in the C:\IMSMAng\client\resources\com\fgm\imsma\lexicon folder. - We never recommend to exclude the attachments but if you would like to reduce the size of the backup folder, you may select to back up the database without including attachments.
- Click the Backup button.
- Enter the database password.
Enter the password
- Click the OK button. A copy of your data is saved to the specified destination directory in a folder named with Backup_current_date_and_time (e.g. Backup_2014_10_01_17_45_15).
Backup went well
- Click the Close button.
- Verify the result of the backup.
Is the expected result there?
Errors during backup
| |
If you see any error message during backup, it means that you do NOT have any backup of your database! |
The backup did not went well
The most common reasons why the backup did not go well are:
- the password was mistyped
- there was not enough pace in the specified folder
- the user did not have permission to write to the specified folder
In the details you will see more details on why the backup did not go well.
Expand the error message by clicking on Show Detail