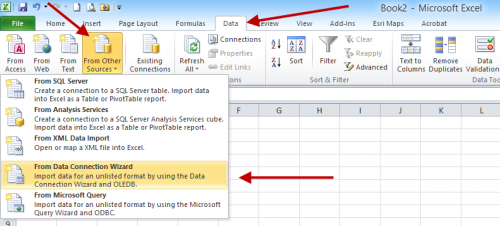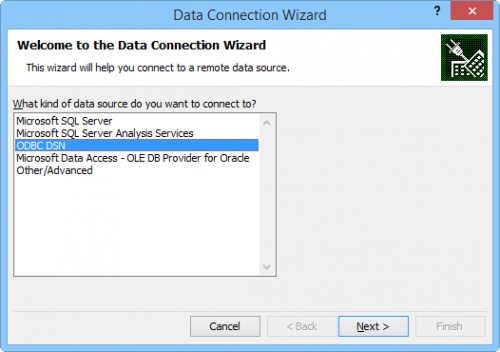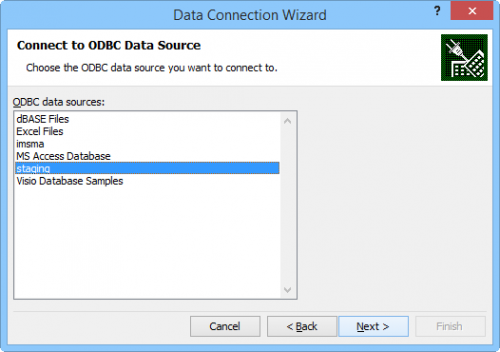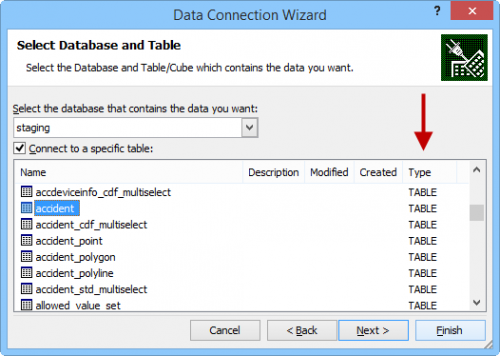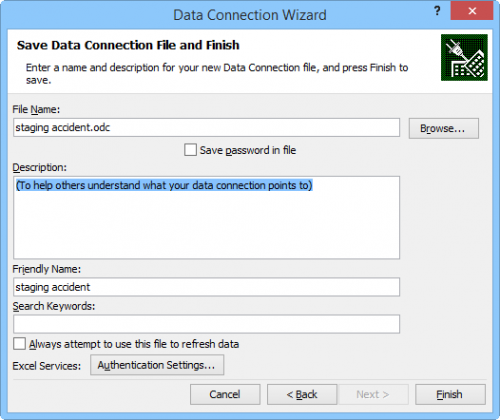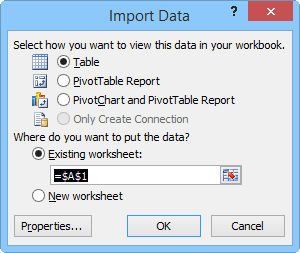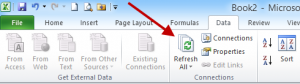Difference between revisions of "Connecting to IMSMA Staging area from Excel"
From IMSMA Wiki
| Line 1: | Line 1: | ||
| − | {{Note | | + | {{Note | Prerequisites: the [[Installation ODBC driver | PostgreSQL ODBC driver]] must be installed and an [[Create ODBC source | ODBC source]] created.}} |
[[Image:Excel data source1.png|500px|center]] | [[Image:Excel data source1.png|500px|center]] | ||
| Line 6: | Line 6: | ||
</div> | </div> | ||
<ol start="1"> | <ol start="1"> | ||
| − | <li>On the | + | <li>On the ''Data'' tab, click on ''From Other Sources'' and choose ''From Data Connection Wizard''. <br/><br/> |
[[Image:Excel data source2.png|500px|center]] | [[Image:Excel data source2.png|500px|center]] | ||
<div align="center"> | <div align="center"> | ||
'' Wizard pane 1'' | '' Wizard pane 1'' | ||
</div> | </div> | ||
| − | <li>Choose | + | |
| + | <li>Choose ''ODBC DSN'' and click Next. <br/><br/> | ||
[[Image:Excel data source3.png|500px|center]] | [[Image:Excel data source3.png|500px|center]] | ||
<div align="center"> | <div align="center"> | ||
'' Wizard pane 2'' | '' Wizard pane 2'' | ||
</div> | </div> | ||
| − | <li>Select your ODBC source and click Next. | + | <li>Select your ODBC source and click Next. <br/> <br/> |
[[Image:Excel data source4.png|500px|center]] | [[Image:Excel data source4.png|500px|center]] | ||
<div align="center"> | <div align="center"> | ||
'' Wizard pane 3'' | '' Wizard pane 3'' | ||
</div> | </div> | ||
| − | <li>First are the views listed and the tables. Scroll until you find the table/view you would like to load into Excel. Select it and click Next. | + | <li>First are the views listed and the tables. Scroll until you find the table/view you would like to load into Excel. Select it and click Next. <br/><br/> |
[[Image:Excel data source5.png|500px|center]] | [[Image:Excel data source5.png|500px|center]] | ||
<div align="center"> | <div align="center"> | ||
'' Wizard pane 4'' | '' Wizard pane 4'' | ||
</div> | </div> | ||
| − | <li>Enter description and click Finish. | + | <li>Enter description and click Finish. <br/><br/> |
[[Image:Excel data source6.png|300px|center]] | [[Image:Excel data source6.png|300px|center]] | ||
<div align="center"> | <div align="center"> | ||
'' Wizard pane 5'' | '' Wizard pane 5'' | ||
</div> | </div> | ||
| − | <li>Select what type and where you would like the data and click OK | + | <li>Select what type and where you would like the data and click OK. <br/><br/> |
<li>The data is loaded into Excel. | <li>The data is loaded into Excel. | ||
[[Image:Excel refresh.png|300px|center]] | [[Image:Excel refresh.png|300px|center]] | ||
Revision as of 06:12, 17 December 2014
| |
Prerequisites: the PostgreSQL ODBC driver must be installed and an ODBC source created. |
Data tab - Data Source
- On the Data tab, click on From Other Sources and choose From Data Connection Wizard.
Wizard pane 1
- Choose ODBC DSN and click Next.
Wizard pane 2
- Select your ODBC source and click Next.
Wizard pane 3
- First are the views listed and the tables. Scroll until you find the table/view you would like to load into Excel. Select it and click Next.
Wizard pane 4
- Enter description and click Finish.
Wizard pane 5
- Select what type and where you would like the data and click OK.
- The data is loaded into Excel.
Data tab - Refresh
- Click on Refresh to read the data from the database.
| ||||||||||||||