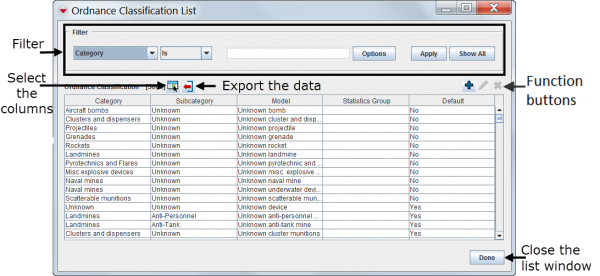Difference between revisions of "List Window"
From IMSMA Wiki
| Line 3: | Line 3: | ||
The List window contain two sections: | The List window contain two sections: | ||
| − | * A filter section for limiting the list of data displayed | + | * A filter section for limiting the list of data displayed |
| + | :You can filter the data displayed in the table by selecting a filter criterion from the drop-down list and entering a value. More information for using the filter function can be found here [[Filter Lists]]. | ||
| − | * A list / table for the data | + | * A list / table for the data |
| + | :There are two different behaviours: | ||
| + | :: The list displays all records e.g. the Auxiliary Data | ||
| + | :: A filter needs to be applied or of cause clicking on ''Show All" will display all records | ||
| + | |||
| + | Depending on which data that is displayed in the List Window there are different buttons. | ||
| + | |||
| + | |||
| + | To change the sort order of the data, click the column header associated with the attribute on which you would like to sort the data. More information on how to change which columns are shown can be found [[Select Display Columns | here]]. | ||
| − | |||
From the List window you can: | From the List window you can: | ||
| Line 16: | Line 24: | ||
* View or edit the information about existing Ordnance classification, Organisations or Places. For more information, refer to [[View and Edit]]. | * View or edit the information about existing Ordnance classification, Organisations or Places. For more information, refer to [[View and Edit]]. | ||
* Delete an Ordnance classification, Organisation or Place. For more information, refer to [[Delete Auxiliary Data]]. | * Delete an Ordnance classification, Organisation or Place. For more information, refer to [[Delete Auxiliary Data]]. | ||
| − | |||
| − | |||
{{Note | The Ordnance Classification List window is a '''modal''' window which means you cannot open or interact with any other windows until it is closed. If there are more than one Ordnance Classification windows open, you only have to close one of them.}} | {{Note | The Ordnance Classification List window is a '''modal''' window which means you cannot open or interact with any other windows until it is closed. If there are more than one Ordnance Classification windows open, you only have to close one of them.}} | ||
Revision as of 14:39, 7 July 2014
The List window contain two sections:
- A filter section for limiting the list of data displayed
- You can filter the data displayed in the table by selecting a filter criterion from the drop-down list and entering a value. More information for using the filter function can be found here Filter Lists.
- A list / table for the data
- There are two different behaviours:
- The list displays all records e.g. the Auxiliary Data
- A filter needs to be applied or of cause clicking on Show All" will display all records
Depending on which data that is displayed in the List Window there are different buttons.
To change the sort order of the data, click the column header associated with the attribute on which you would like to sort the data. More information on how to change which columns are shown can be found here.
From the List window you can:
- Filter what is listed in the window.
- Select the columns that are displayed in the List window. More information can be found here.
- Export the data displayed in the window. More information can be found here.
- Add an Ordnance classification, Organisation or Place. (For more information on the respective object, click on the link).
- View or edit the information about existing Ordnance classification, Organisations or Places. For more information, refer to View and Edit.
- Delete an Ordnance classification, Organisation or Place. For more information, refer to Delete Auxiliary Data.
| |||||||||||||||||||||||