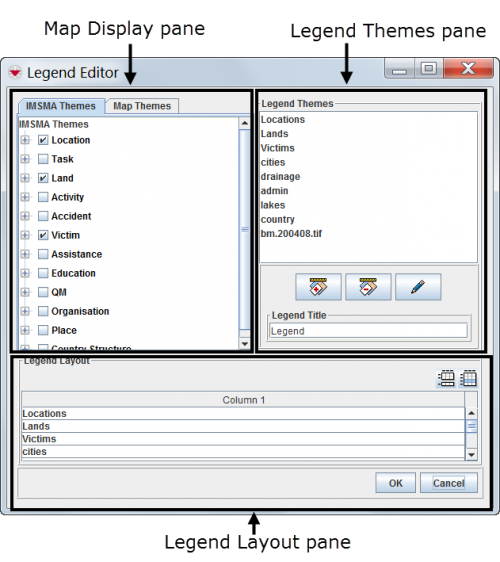Difference between revisions of "Add a Legend to the Map Page Layout"
(Version 6.0) |
|||
| Line 1: | Line 1: | ||
| − | <p>Legends allow you to easily identify the symbols and markings on the map. The contents of the legend are managed from the Legend Editor window. To display the Legend Editor window, click the [[Image:LegEdWin.png | Legend]] button.</p> | + | <p>Legends allow you to easily identify the symbols and markings on the map. The contents of the legend are managed from the Legend Editor window. To display the Legend Editor window, click the [[Image:LegEdWin.png | Legend]] button, then click on the map pane and drag the cursor.</p> |
<p>The Legend Editor window has three panes: the Map Display pane, the Legend Themes pane, and the Legend Layout pane.</p> | <p>The Legend Editor window has three panes: the Map Display pane, the Legend Themes pane, and the Legend Layout pane.</p> | ||
Revision as of 20:21, 22 January 2014
Legends allow you to easily identify the symbols and markings on the map. The contents of the legend are managed from the Legend Editor window. To display the Legend Editor window, click the ![]() button, then click on the map pane and drag the cursor.
button, then click on the map pane and drag the cursor.
The Legend Editor window has three panes: the Map Display pane, the Legend Themes pane, and the Legend Layout pane.
Legend Editor Panes
The Map Display pane is located on the left side of the Legend Editor window. It contains the IMSMA themes and map themes that can be displayed on the map and functions identically as the Map Display window.
The legend themes pane is located on the right side of the Legend Editor window and displays the themes that you would like to include in the legend, the title of the legend, and buttons for adding or removing themes from the legend.
The legend layout pane is located at the bottom of the Legend Editor window. This pane allows you to preview the contents of the legend before they are applied to the page layout.
How to add a legend to the page layout
To add a legend to the page layout:
- From the page layout toolbar, click the
 button.
button. - Drag the mouse pointer across the page layout to specify the rectangular dimensions of the map legend. Release the cursor when you have achieved the desired dimensions.
- The Legend Editor window displays.
- In the Legend Editor window, enable the themes that you want displayed in the legend. For more information, see Enable a Theme for Legend to the Map Page Layout.
- Remove any themes that you do not want to include in the legend. For more information, see Remove a Theme from the Legend to the Map Page Layout.
- Enter a name for the legend in the Legend Title field.
- If you would like to add a column to the legend, click the
 button. If you would like to remove a column from the legend, click the
button. If you would like to remove a column from the legend, click the  button.
button.
| |
The order in which the legend contents are displayed currently cannot be reordered. |
- Click the OK button.