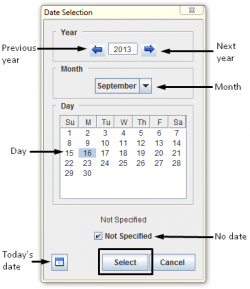Difference between revisions of "Enter Date Information in the Data Entry Form"
From IMSMA Wiki
| Line 1: | Line 1: | ||
| − | The [[Image: | + | The [[Image:Select_a_Date.png|25px]] button allows you to select a date from a calendar when entering values for fields such as the date of an accident or the date that an activity started. |
| − | To enter date information using the [[Image: | + | To enter date information using the [[Image:Select_a_Date.png|25px]] button: |
<ol> | <ol> | ||
| − | <li>Click the [[Image: | + | <li>Click the [[Image:Select_a_Date.png|25px]] button.</li> |
:The Date Selection window displays. | :The Date Selection window displays. | ||
</ol> | </ol> | ||
| − | [[Image: | + | [[Image:Calendar.png|center|250px|''Figure 43. Date Selection Window'']] |
<div align="center"> | <div align="center"> | ||
''Figure 43. Date Selection Window'' | ''Figure 43. Date Selection Window'' | ||
Revision as of 20:47, 16 September 2013
The ![]() button allows you to select a date from a calendar when entering values for fields such as the date of an accident or the date that an activity started.
To enter date information using the
button allows you to select a date from a calendar when entering values for fields such as the date of an accident or the date that an activity started.
To enter date information using the ![]() button:
button:
Figure 43. Date Selection Window
- Click the date on the calendar that you would like to enter into the Data Entry Form.
- The selected date is highlighted.
- Click the Select button.
- The selected date displays in the Data Entry Form Editor window.