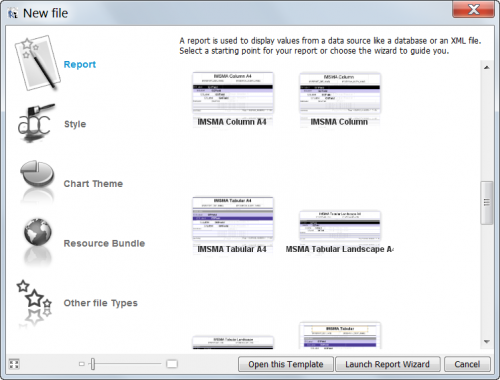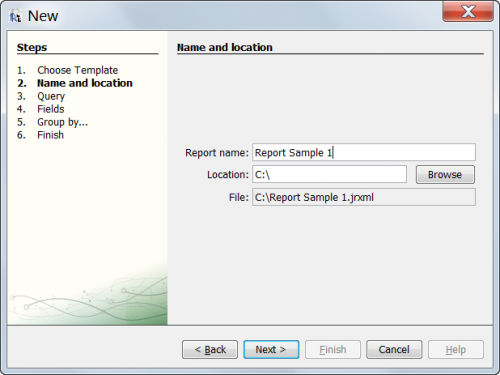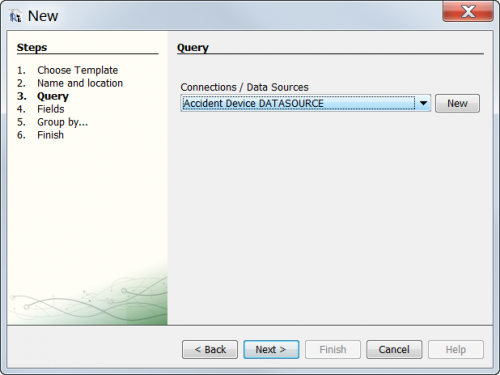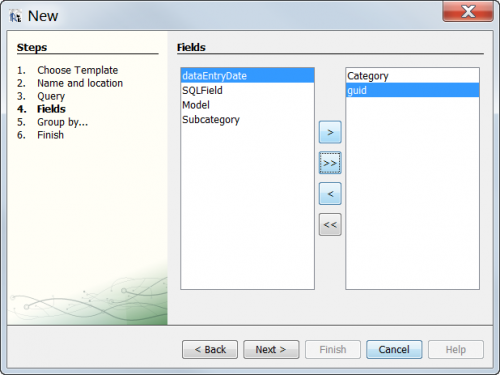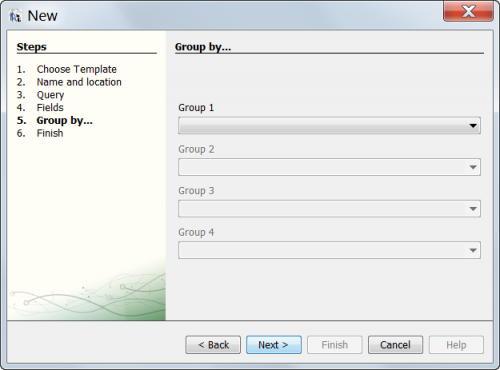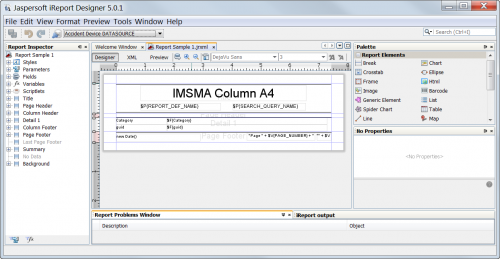Difference between revisions of "Create a Basic iReport Template"
From IMSMA Wiki
| Line 92: | Line 92: | ||
</div> | </div> | ||
| + | Once your initial iReport Template has been created you can begin adding data elements to the template, modifying the layout and formatting and other aspects of [[Modify an iReport Template|modifying an iReport Template]]. | ||
{{NavBox HowTo use iReport}} | {{NavBox HowTo use iReport}} | ||
Revision as of 20:11, 16 September 2013
Contents[hide] |
| How To |
|---|
Creating a Basic Report Using the Wizard
IMSMANG provides an iReport Wizard to help in the process of creating new iReport templates.
To create a report:
- From the File menu, select New....
- The iReport Wizard window displays.
- From the Report Templates list, select the template you would like to use for your report. Blank A4 or an IMSMA specific template are preferrable
- Click the Launch Report Wizard button.
- The window to name the report and file location displays.
- Select the desired Data Source for the report and choose Next
- Select the desired data fields for the report and choose Next
Figure 4. iReport Wizard - Step 4
| |
It is recommended to always include the guid field when designing a report |
- Click the Next: The window to group the report data displays. The group by step allows you to list item records that have the same value for the selected group by field together in the report. If you would like to group the report data, select the attribute on which you would like to group the data from the Group list.</
- Click the Next button and then Finish
The Wizard is complete and the iReport template designer window is open. Depending on your selections your template will look different from the example below.
Once your initial iReport Template has been created you can begin adding data elements to the template, modifying the layout and formatting and other aspects of modifying an iReport Template.