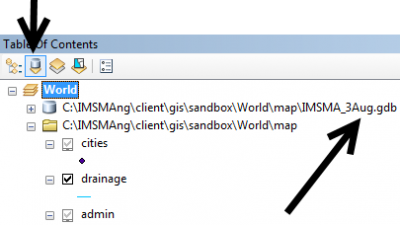Difference between revisions of "Using the sandbox with GIS tools"
From IMSMA Wiki
m (Alnaucler moved page Using IMSMA data in ArcMap to Using the sandbox with GIS tools without leaving a redirect) |
|||
| Line 1: | Line 1: | ||
| − | |||
| − | |||
| − | |||
| − | |||
| − | |||
| − | |||
| − | |||
| − | |||
{{Warning| The sandbox and the client background map are used by the {{IMSMANG}} application so if they become broken then the Map pane inside {{IMSMANG}} will stop working.}} | {{Warning| The sandbox and the client background map are used by the {{IMSMANG}} application so if they become broken then the Map pane inside {{IMSMANG}} will stop working.}} | ||
Latest revision as of 09:07, 29 August 2017
| |
The sandbox and the client background map are used by the IMSMANG application so if they become broken then the Map pane inside IMSMANG will stop working. |
The sandbox option is NOT recommended to use but if you decided to do it anyhow please:
- make a copy of the file based geodatabase
- make a copy of the client's mxd file
by following the instructions below and use copies when working with ArcGIS.
If the client's current background map is called World then you will find the file based geodatbase in C:\IMSMAng\client\gis\sandbox\World\map.
- Close the IMSMANG client.
- Copy the folder called IMSMA.gdb in C:\IMSMAng\client\gis\sandbox\World\map to e.g. IMSMA_3Aug.gdb.
- Open ArcMap with an empty mxd or start ArcCatalog.
- In ArcCatalog right-click on World.mxd and select Set Data Source(s)
- Set the name to the output file to e.g. World_3Aug.mxd.
- Click on Select All button.
- Click on Replace All button.
- Set Replace with to e.g. C:\IMSMAng\client\gis\sandbox\World\map\IMSMA_3Aug.gdb.
- Click on Replace All button.
- Verify the result and click on 'OK.
- Open the new mxd, World_3Aug.mxd.
- Click on the second tab List by Source and verify that IMSMA_3Aug.gdb is used.
See more on Updating/Changing data source.
| |||||||||||