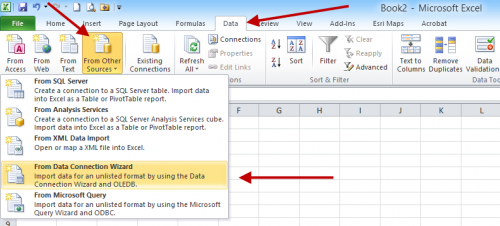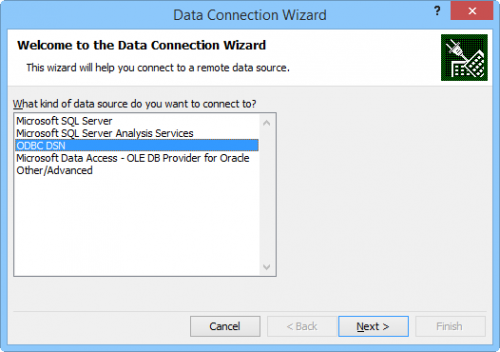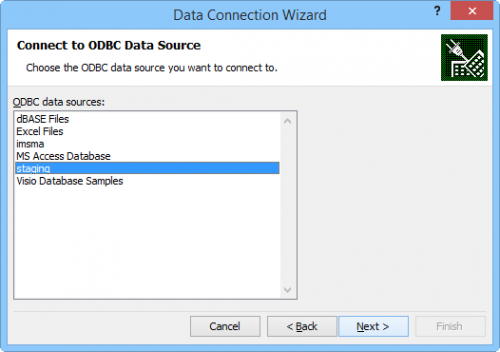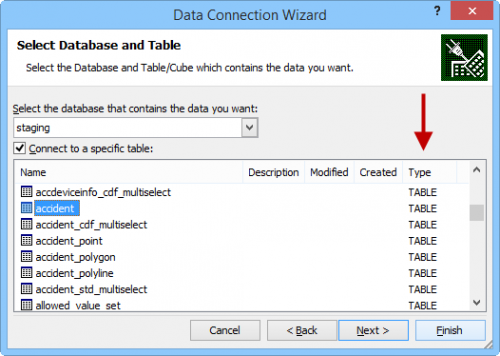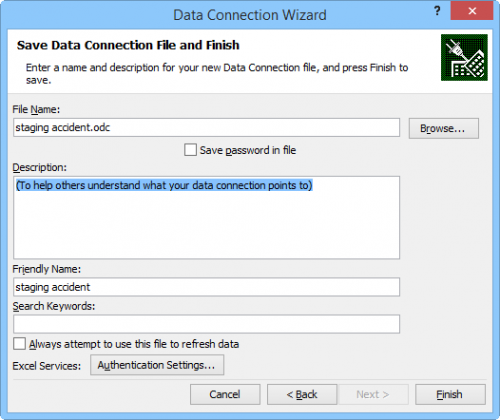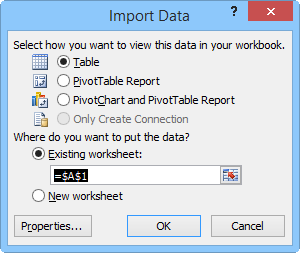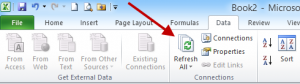Difference between revisions of "Connecting to IMSMA Staging area from Excel"
From IMSMA Wiki
| Line 1: | Line 1: | ||
| − | {{Note | | + | {{Note | The [[Installation ODBC driver | PostgreSQL ODBC driver]] must be installed and an [[Create ODBC source | ODBC source]] created before loading the data into Excel.}} |
[[Image:Excel data source1.png|500px|center]] | [[Image:Excel data source1.png|500px|center]] | ||
| Line 38: | Line 38: | ||
'' Data tab - Refresh'' | '' Data tab - Refresh'' | ||
</div> | </div> | ||
| − | <li> | + | <li>When the Staging area is updated, the data in the Excel will be loaded again when you click on Refresh. |
</ol> | </ol> | ||
| − | |||
| − | |||
{{NavBox Business Intelligence}} | {{NavBox Business Intelligence}} | ||
[[Category:VIE]] | [[Category:VIE]] | ||
Revision as of 07:17, 17 December 2014
| |
The PostgreSQL ODBC driver must be installed and an ODBC source created before loading the data into Excel. |
Data tab - Data Source
- On the Data tab, click on From Other Sources and choose From Data Connection Wizard.
Wizard pane 1
- Choose ODBC DSN and click Next.
Wizard pane 2
- Select your ODBC source and click Next.
Wizard pane 3
- First are the views listed and the tables. Scroll until you find the table/view you would like to load into Excel. Select it and click Next.
Wizard pane 4
- Enter description and click Finish.
Wizard pane 5
- Select what type and where you would like the data and click OK.
- The data is loaded into Excel.
Data tab - Refresh
- When the Staging area is updated, the data in the Excel will be loaded again when you click on Refresh.
| ||||||||||||||