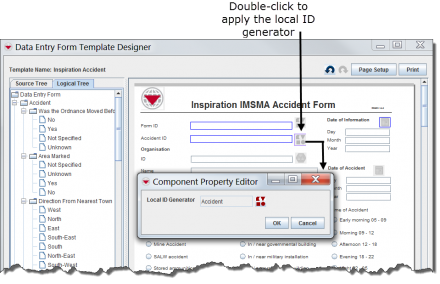Difference between revisions of "Apply a Local ID Generator"
From IMSMA Wiki
| Line 6: | Line 6: | ||
{{note| If an existing template does not have the [[File:Local ID Type Button.png|20px|<span title=""></span>]] button next to the object ID data element you want to apply a local ID generator to, drag the data element to the Data Elements pane to remove it from the template and then add a new object ID data element to the template.}} | {{note| If an existing template does not have the [[File:Local ID Type Button.png|20px|<span title=""></span>]] button next to the object ID data element you want to apply a local ID generator to, drag the data element to the Data Elements pane to remove it from the template and then add a new object ID data element to the template.}} | ||
| + | <p>To apply a local ID generator to the data element:</p> | ||
<ol start="3"> | <ol start="3"> | ||
| − | <li> | + | <li>Double-click the [[File:Local ID Type Button.png|20px|<span title=""></span>]] button next to the element.</li> |
| − | |||
[[File:ApplyLocalIDGenerator.png|440px|''Applying a Local ID Generator to the Template'']] | [[File:ApplyLocalIDGenerator.png|440px|''Applying a Local ID Generator to the Template'']] | ||
| − | + | <li>Click the [[File:Apply Local ID Type Button.png|20px|<span title=""></span>]] button on the Component Property Editor window.</li> | |
| − | + | <li>Select a row in the Local ID Generator Selection window, and click the '''OK''' button.</li> | |
| − | + | <li>Click the '''OK''' button to close the Component Property Editor window.</li> | |
| − | + | <li>Save the template as described in ''[[Save a Data Entry Form Template]]''.</li> | |
| − | + | <li>Publish the template as described in ''[[Publish a Data Entry Form Template]]'' section.</li> | |
| − | |||
| − | |||
</ol> | </ol> | ||
{{NavBox HowTo ID Generator}} | {{NavBox HowTo ID Generator}} | ||
Revision as of 20:46, 9 August 2013
- From the Customisation menu, select Data Entry Form Customisation > Template Designer.
- Create or modify a data entry form template as described in Data Entry Form Templates.
| |
If an existing template does not have the File:Local ID Type Button.png button next to the object ID data element you want to apply a local ID generator to, drag the data element to the Data Elements pane to remove it from the template and then add a new object ID data element to the template. |
To apply a local ID generator to the data element:
- Double-click the File:Local ID Type Button.png button next to the element.
- Click the File:Apply Local ID Type Button.png button on the Component Property Editor window.
- Select a row in the Local ID Generator Selection window, and click the OK button.
- Click the OK button to close the Component Property Editor window.
- Save the template as described in Save a Data Entry Form Template.
- Publish the template as described in Publish a Data Entry Form Template section.
| |||||