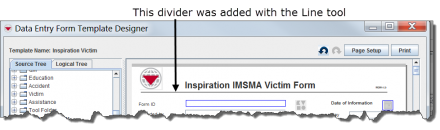Difference between revisions of "Add a Line to the Data Entry Form Template"
From IMSMA Wiki
| Line 3: | Line 3: | ||
<tr> | <tr> | ||
<td style="padding-bottom: 0.2em; text-align: left"> | <td style="padding-bottom: 0.2em; text-align: left"> | ||
| − | |||
| − | |||
| − | |||
| − | |||
[[HowTo: Add a Line to the Field Report Template| Add a Line to the Field Report Template]]<br /> | [[HowTo: Add a Line to the Field Report Template| Add a Line to the Field Report Template]]<br /> | ||
| + | [[Selecting Elements]]<br /> | ||
| + | [[HowTo: Select Elements within the Design Pane|Select Elements within the Design Pane]]<br /> | ||
| + | [[How To: Select Elements from the Logical Tree| Select Elements from the Logical Tree]]<br /> | ||
| + | [[HowTo: Move Form Elements within the Design Pane | Move Form Elements within the Design Pane]]<br /> | ||
| + | |||
</tr> | </tr> | ||
Revision as of 16:21, 28 June 2012
| Related Topics |
|---|
|
Add a Line to the Field Report Template |
Lines can be added to your field report template to provide visual separation between sections of the field report.
To add a line to the field report template:
- Expand the Tool Folder.
- Under the Tool Folder, click the Line Tool option.
- While holding down the mouse button, drag the Line Tool to the form design pane.
- A line displays in the design pane. Use the Property Editor to change the line width or length.