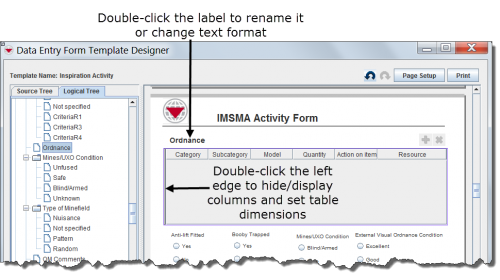
|
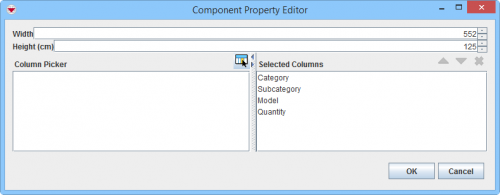 < <
|
Renaming a Table
- Double-click the label text above the table.
- In the Component Property Editor window, edit any of the following:
- Rename the table by editing the Text field.
- Change the label’s display format by editing the Font, Style, and Size fields.
Renaming a Column
- Double-click the column's heading.
- In the Input window, edit the heading.
Editing Properties of the Table
- Click the left border of the table.
- The Component Property Editor window opens.
Editing Width and Height
Enter new values into the Width and/or Height fields.
Editing Columns
- To add columns, select the column you would like to display in the left pane. and click the
 button. The selected column displays in the Selected Columns pane. button. The selected column displays in the Selected Columns pane.
- To change the display order of the selected columns, select the column and click the
 button to move it up in the list, or click the button to move it up in the list, or click the  button to move it down in the list. button to move it down in the list.
- To delete a column from the display, select the column from the right pane and click the
 button. button.
|