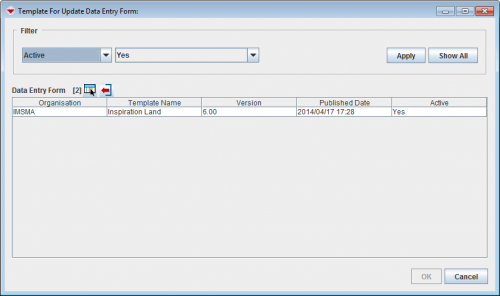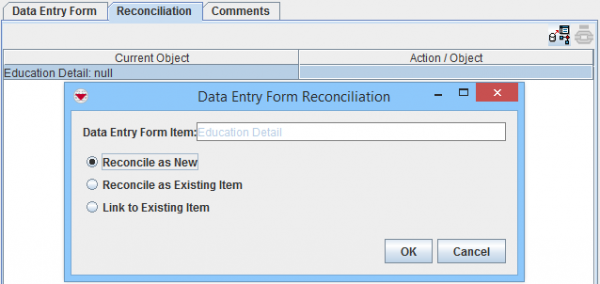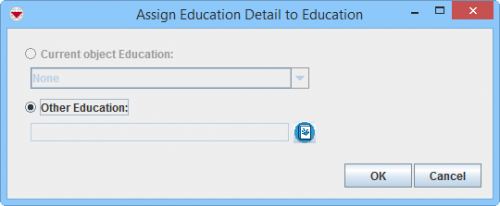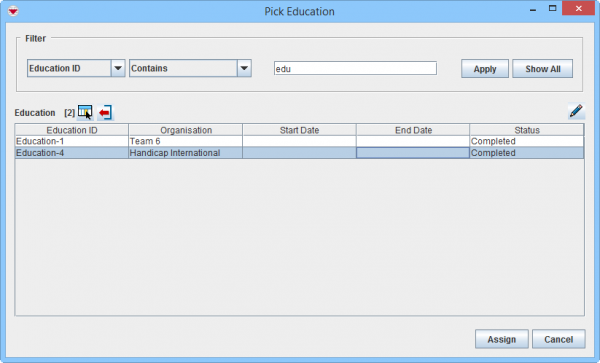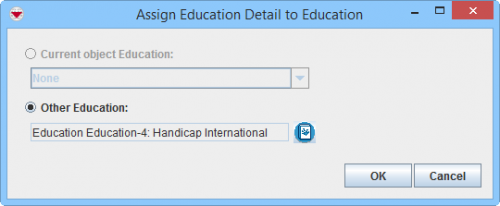Summary window toolbar
The Update Action lets you revise data that has already been approved (and included in the Data Entry Form template that you choose to use). It opens a fully populate Data Entry Form with the Approved data, which provides an overview of the current approved data for the item.
- Open the Summary window of the item that you would like to Update.
- Click the
 button.
button. - The Template for Update Data Entry Form window displays. The list of possible templates are filtered to only included templates for the current item type.
- Select the Data Entry Form template that you would like to use
- Click OK.
- The Data Entry Form Editor displays a new Data Entry Form. The following information are automatically populated:
- Form ID
- Item ID
- Date of information
- Reconciliation tab.
Reconciliation Tab Update Action
- All the other data fields in the template are also automatically populated with the Approved information.
- If appropriate, Link to other items.
- Enter the data into the Data Entry Form. For more information on how to do data entry, see Use the Data Entry Form Editor Window.
- Save, Submit or Approve the Data Entry Form.
- When the Data Entry Form is approved, the Summary window will display the updated data.
Template for Update Data Entry Form window
| |
This Action was introduced in version 6.0. |
Contents
Special case - Double reconciliation Education Details
When you would like to add one more Education Detail to an existing Eduction then then you need to use double reconciliation.
| |
The Data Entry Form template may not contain any data fields from Education. |
- Open the Education Summary window which you would like to add an Education Details to.
- Enter the data in for the Data Entry Form template.
Reconciliation Tab - Reconcile Education Details
- The Reconciliation tab should not have an Education row.
- Select the Education Detail row.
- Click on
 .
.
- Choose Reconcile as New.
- Click OK.
Reconciliation Tab - Select another Education
- Click on the
 button.
button.
Select the Education you would like to reconcile the Education Details to
- Select the Education you would like to reconcile the Education Details to.
- Click Assign.
The Education is selected
- Click OK.
Reconciliation Tab is populated
- If appropriate, Link to other items too.
- Save, Submit or Approve the Data Entry Form.
| |||||||||||||||||||||