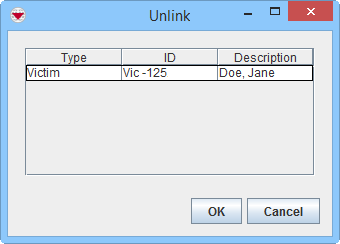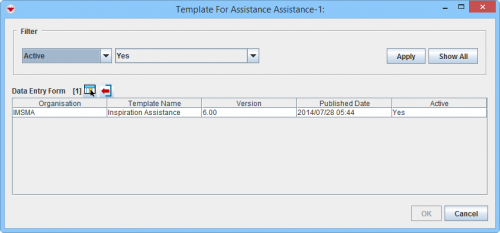Summary window toolbar
- Open the Summary window of the item that you would like to Unlink another item from.
- Click the
 button.
button. - The Unlink window displays.
- Select one or more linked items, and then click OK.
- The template selection window displays.

The list of possible templates are filtered to only included templates for the current item type. - Select the Data Entry Form template that you would like to use
- Click OK.
- The Data Entry Form Editor displays a new Data Entry Form. The following information are automatically populated:
- Form ID
- Item ID
- Date of information
- Reconciliation tab.
Reconciliation Tab Unlink Action
- Save, Submit or Approve the Data Entry Form.
- The items are Unlinked when the Data Entry Form is approved.
Unlink window
Select Template window
Reconciliation Tab Unlink + Link Action
| |
It is possible to Link to the correct item with the same Data Entry Form as you are Unlinking with. |
| |||||||||||||||||||||