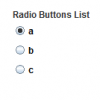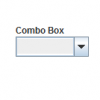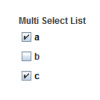Difference between revisions of "Set a Default Value"
From IMSMA Wiki
| Line 8: | Line 8: | ||
#Select the '''Default Value''' option. | #Select the '''Default Value''' option. | ||
#Click '''Submit''' to close the Component Property Editor window. | #Click '''Submit''' to close the Component Property Editor window. | ||
| + | |||
| + | {{Note | When there is only one option left in the template for a single-select field then it is '''highly''' recommended to make it '''both''' [[Set Required Fields | '''required''']] and default.}} | ||
==Setting Default Combo Box Option==__NOEDITSECTION__ | ==Setting Default Combo Box Option==__NOEDITSECTION__ | ||
Latest revision as of 13:49, 4 December 2018
You can set default values for any list field on a Data Entry Form template. This includes single selection lists (radio buttons or combo boxes), and multiple selection lists (checkboxes). Default values are pre-selected whenever users open a new Data Entry Form.
Setting Default Radio Button
- Locate a radio buttons list in the Data Entry Form Template Designer window.
- Select the radio button you want as the default value.
- Click Properties to open the Component Property Editor window.
- Select the Default Value option.
- Click Submit to close the Component Property Editor window.
| |
When there is only one option left in the template for a single-select field then it is highly recommended to make it both required and default. |
Setting Default Combo Box Option
- Locate a combo box in the Data Entry Form Template Designer window.
- Select the combo box widget.
- Click Properties to open the Component Property Editor window.
- Click Custom Options Editor to open the Combo Box Options Display window.
- Set the default option by selecting a radio button in the Default column.
- Click Submit to close the Combo Box Options Display window.
- Click Submit to close the Component Property Editor window.
Setting Default Checkboxes
- Locate a multiple selection list in the Data Entry Form Template Designer window.
- Select the checkbox you want as the default value.
- Click Properties to open the Component Property Editor window.
- Select the Default Value option.
- Click Submit to close the Component Property Editor window.
- Repeat steps 2-4 for any additional default values.
| |||||||||||||||||||||||||