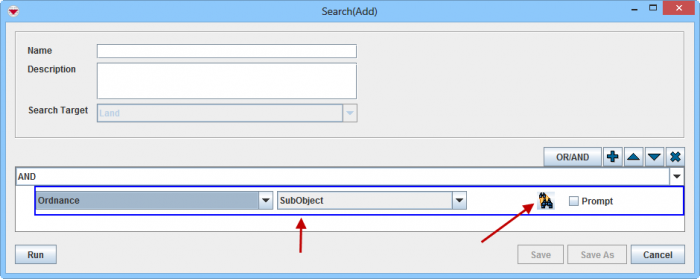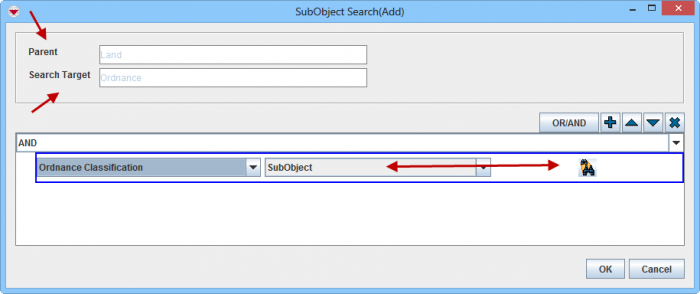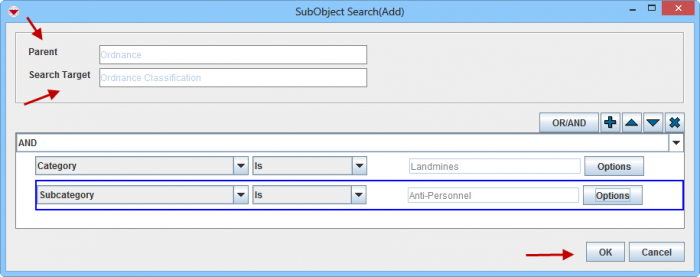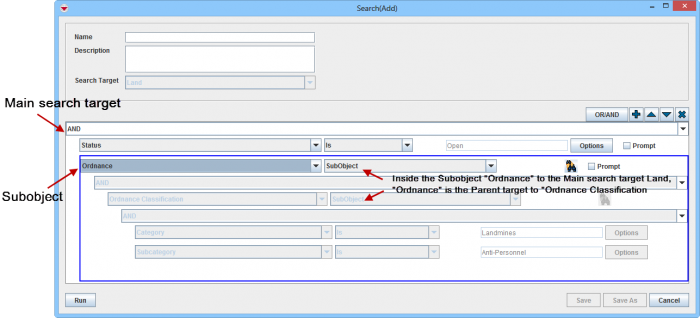Difference between revisions of "Search by Subobject"
From IMSMA Wiki
| Line 69: | Line 69: | ||
{{NavBox HowTo Search}} | {{NavBox HowTo Search}} | ||
| − | [[Category: | + | [[Category:NAA]] |
Latest revision as of 11:40, 18 March 2019
For example, you can search for the following subobjects:
| Item/Category | Subobjects |
|---|---|
| Land |
|
| Activity |
|
| Accident |
|
| Victim |
|
| Assistance |
|
| Education |
|
| Organisation |
|
| Task |
|
| Geographical information |
Is a special case of subobject that all items have (Search by Poly Property) and therefore it is in the second part of the drop-down list |
To add subobject criteria to a search:
- Click the
 button to add an attribute to an existing search definition.
button to add an attribute to an existing search definition.
- From the attribute list, select a subobject e.g. Ordnance. SubObject displays in the operator list and is the only available operator.
- When you click on the
 button the search window for the subobject opens. In the SubObject Search(Add) window, the Parent field displays the main search target, and the Search Target field displays the subobject.
button the search window for the subobject opens. In the SubObject Search(Add) window, the Parent field displays the main search target, and the Search Target field displays the subobject. - Select a condition (AND or OR) from the list in the search pane. For more information, refer to And Versus Or.
- Click the
 button. The search criteria displays in the subobject search pane.
button. The search criteria displays in the subobject search pane. - Depending on which subobject it is, the subobject might have a subobject too. Continue to specify search criterion until you are done.
- When you click the OK button the subobject search window closes. If necessary continue click on OK until you are back to the main search target search window i.e. the Advanced search window.